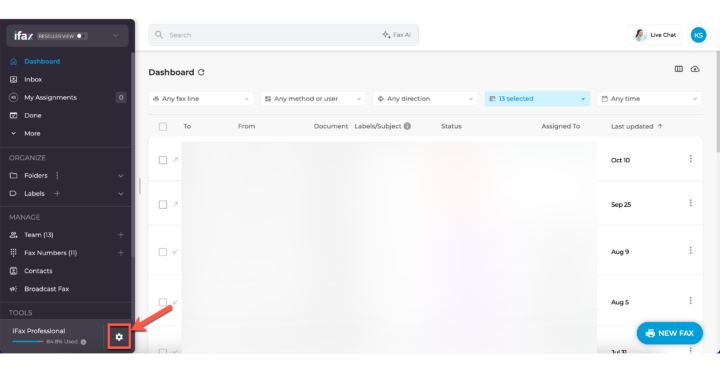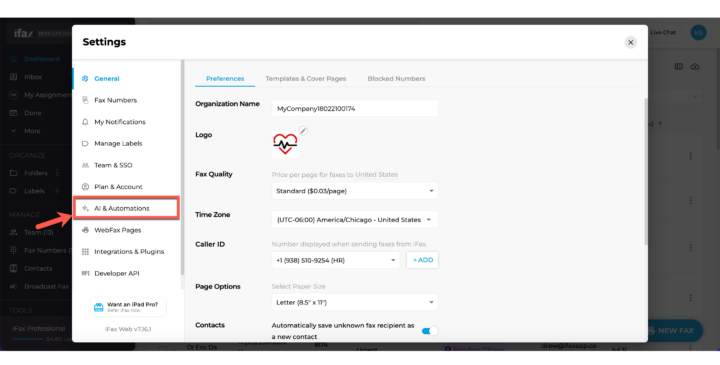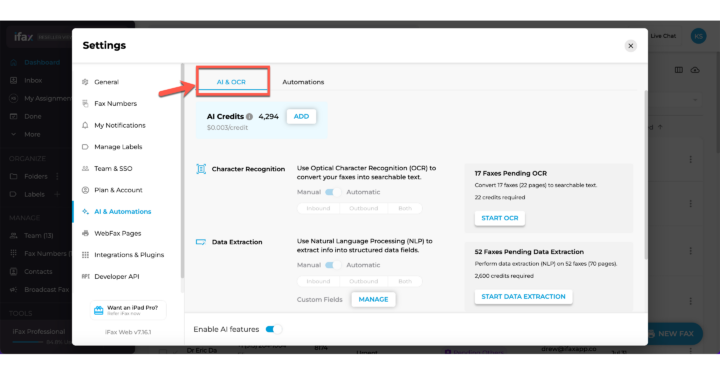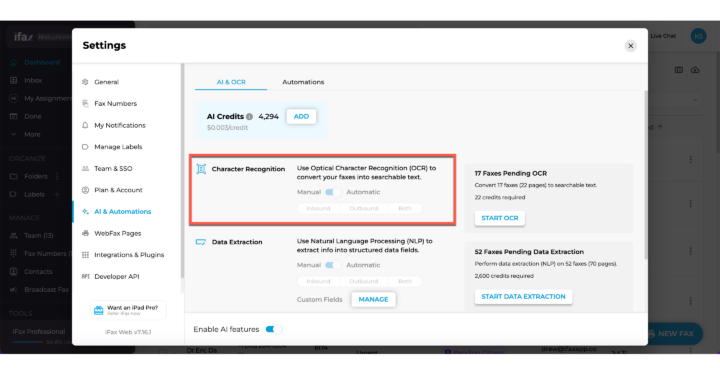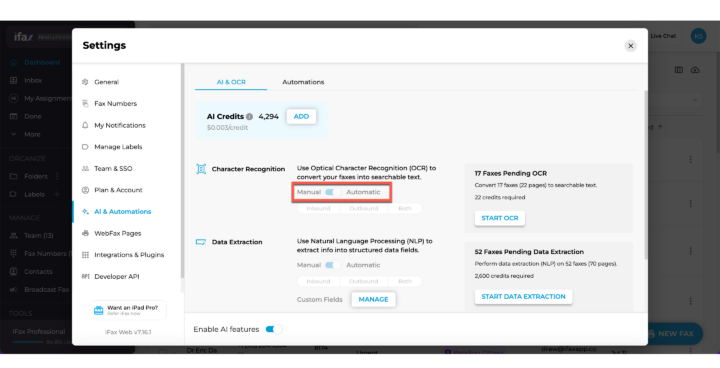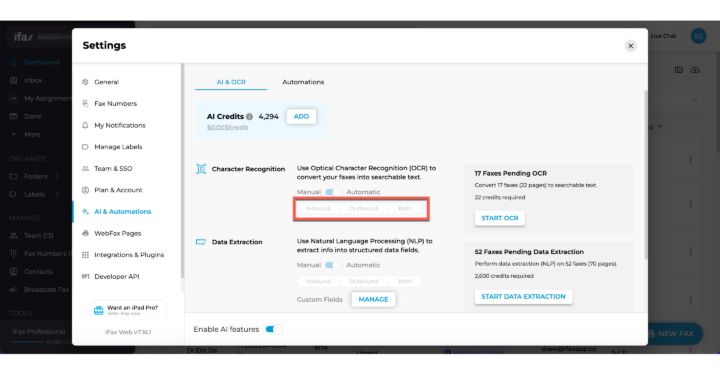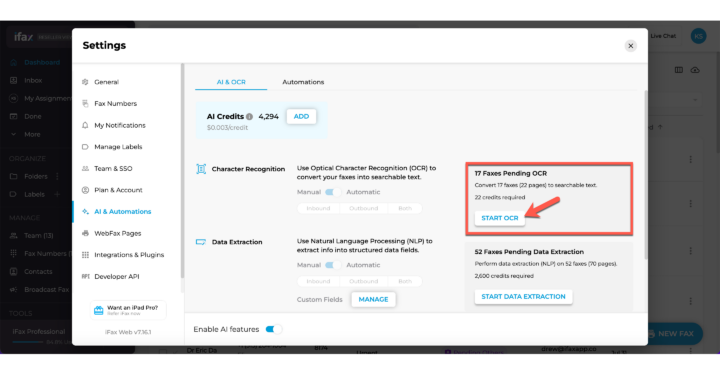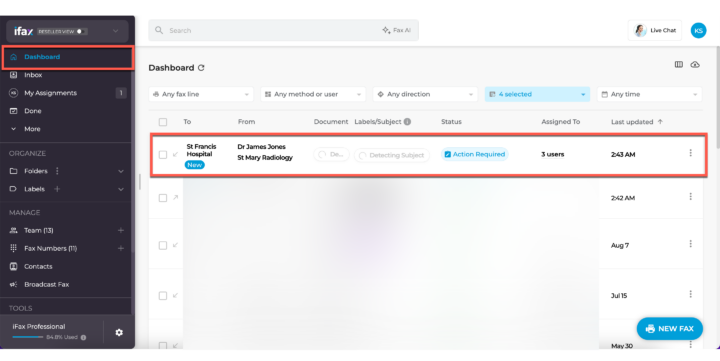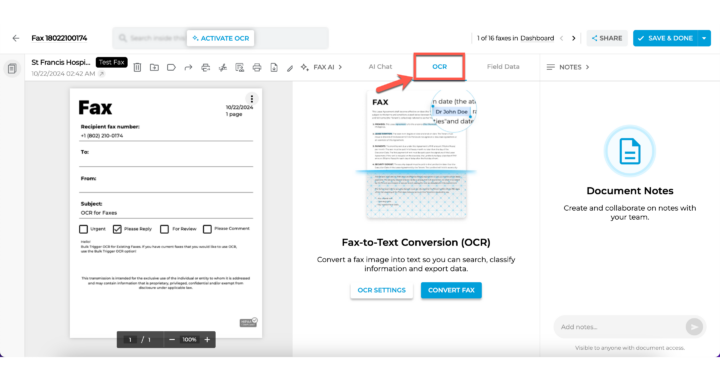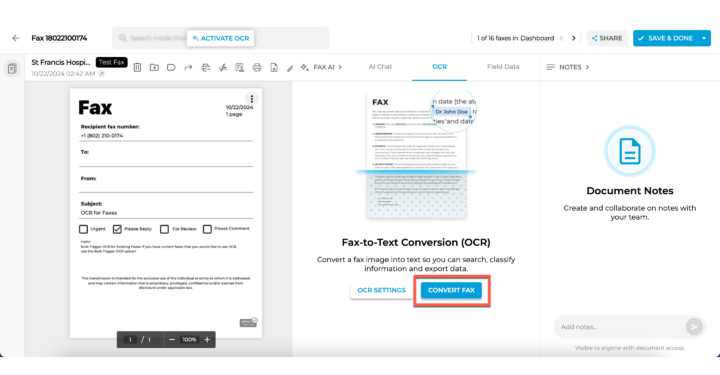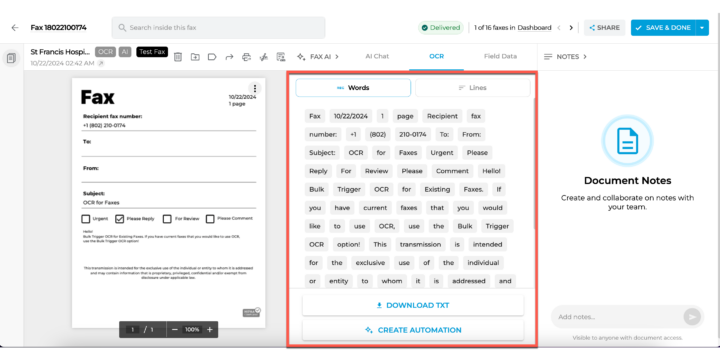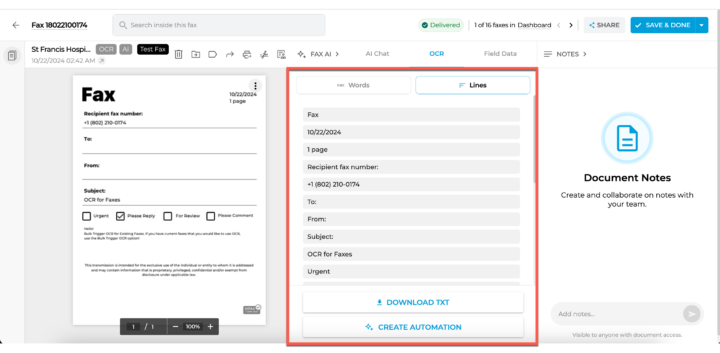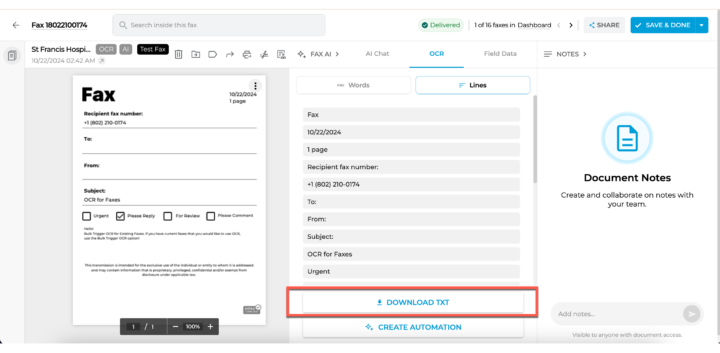Optical Character Recognition (OCR) is a technology that allows you to scan, transcribe and convert fax documents into searchable, editable text quickly and effortlessly. The OCR feature in iFax is both intuitive and automated, designed to save time and improve document accessibility.
Why Use OCR?
OCR is especially beneficial when managing large volumes of faxed documents. By converting images of text into digital text, it enables easy searching, editing, and organizing of your files. This makes it ideal for archiving, quick information retrieval, and reducing manual data entry.
How to Access the OCR Settings in iFax
- Go to ifaxapp.com and log in.
- From your iFax dashboard, click the Settings icon.
- Click AI & Automations.
- You will automatically land in the AI & OCR tab.
How to Activate the Optical Character Recognition (OCR)

- From the AI & OCR tab you can toggle between Manual or Automatic OCR Activation.
- Manual – The OCR function must be manually initiated after each fax is sent or received. This option gives you more control over when to apply OCR.
- Automatic – The OCR process is triggered automatically after every fax transmission (inbound or outbound). Choose this option for convenience and to ensure that all faxes are processed without additional steps.
- Select Fax Types for OCR. If you choose Automatic activation, select which types of faxes will have OCR available:
- Inbound Faxes: OCR will be available for faxes you receive.
- Outbound Faxes: OCR will be applied to the faxes you send.
- Both: Enable OCR for both inbound and outbound faxes
- Bulk Trigger OCR for Existing Faxes. If you have current faxes that you would like to use OCR, use the Bulk Trigger OCR option! Click START OCR to process those faxes based on your current Inbound/Outbound settings.
How to use OCR manually in a specific fax
- Go to your Dashboard (or Inbox) and click on the fax you want to process.
- Click the OCR tab.
- Click the Convert Fax button to start the text recognition process. The system will analyze the fax and extract the text from it.
- Once OCR is completed:
- The OCR tab will display the words extracted for each page.
- As you scroll through the pages, the tab will update to show the extracted words for the current page.
- You can also switch to the Lines view to see the lines that have been extracted.
- Click on the Download TXT button while in the Words tab to download a file containing only the extracted words. If you’re in the Lines tab, clicking Download TXT will download a file containing only the extracted lines.
Please note that automatic, manual, and bulk OCR conversions of fax images to searchable text each incur a fee. These fees are deducted from your AI Credits balance.
If you have any questions or need further assistance, please feel free to reach out. We’re here to help! Thanks for choosing iFax. ❤️