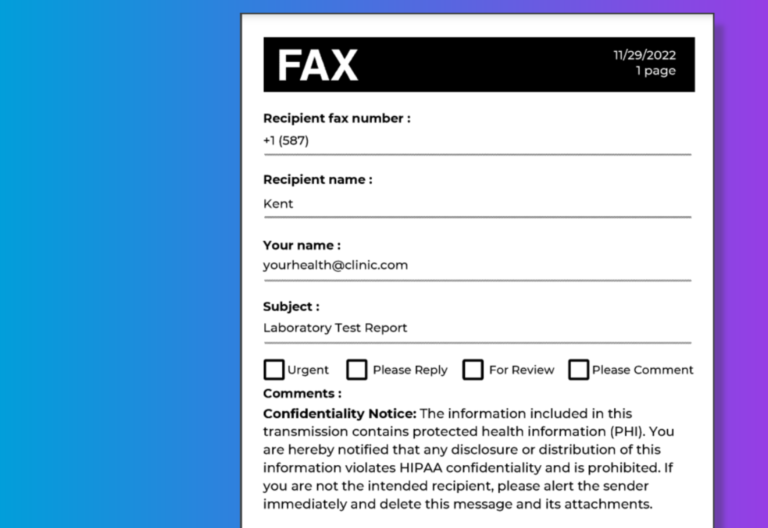Sending a fax used to involve a bulky fax machine. Well, not anymore. You can already fax from Windows, with the same instantaneous and secure transmission, but without paper. It’s also simple and easy to set up, often done within minutes.
Let’s dive in on how to fax from Windows 11.
Table of Contents
Introduction to Faxing From Windows 11
Windows 11 offers multiple ways to send and receive faxes through built-in tools or online fax services. This means you don’t necessarily need a traditional fax machine. This is great news since the impending copper switch-off is phasing out PSTN/ISDN lines and forcing businesses to move away from POTS-based fax machines.
One Windows 11 fax method is through its legacy tool, Windows Fax and Scan. It allows you to fax directly from your computer but still requires a fax modem and a landline phone connection to function, making it less practical for businesses transitioning to digital communications.
While it works like a traditional fax machine, it has limitations, such as the need for physical hardware and the inability to send faxes over the Internet.
A more flexible method of sending faxes from Windows 11 is using online fax software with a Windows-compatible app. Most digital fax services operate through a web app, allowing you to fax from a browser.
However, some services let you fax from Windows 11 applications like Microsoft Office. Choosing the right method depends on whether you prefer traditional faxing with a modem or modern cloud-based faxing without hardware.
How to Fax From Windows 11
Sending and receiving an efax from Windows 11 is fast and easy. Here are three common methods:
Using Windows Fax and Scan
Windows Fax and Scan is a built-in faxing tool in Windows that allows you to send and receive faxes using a fax modem or a fax server. It works like a traditional fax machine but runs on your computer.
Here’s how to use this service:
1. Enable Windows Fax and Scan.
- Press Win + S and type Settings in the search bar.
- Go to Settings > System > Optional Features.
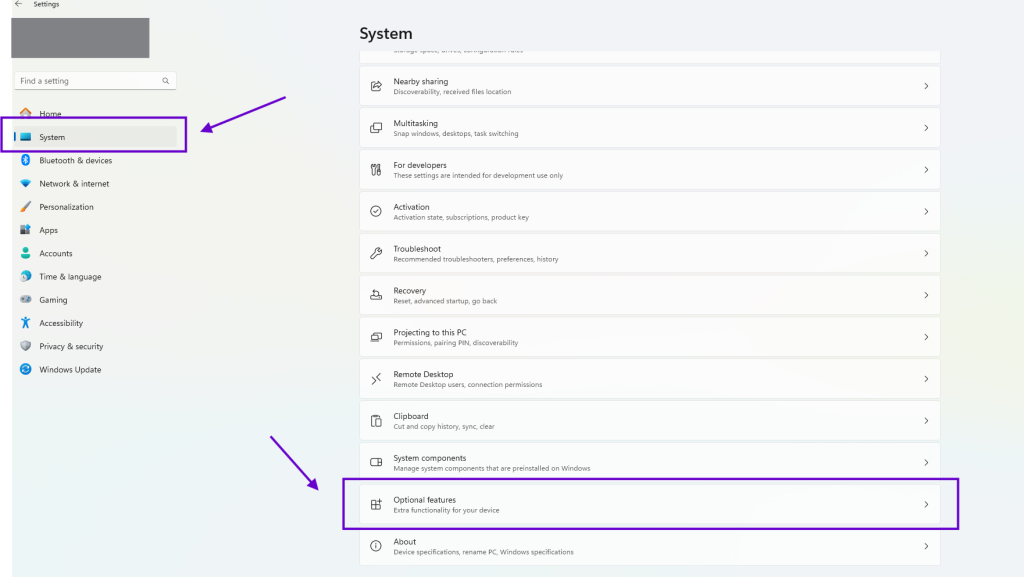
- Click View features and search for “Windows Fax and Scan.” Select it, then click Next. Confirm that you want to add the service and wait until it finishes installing.
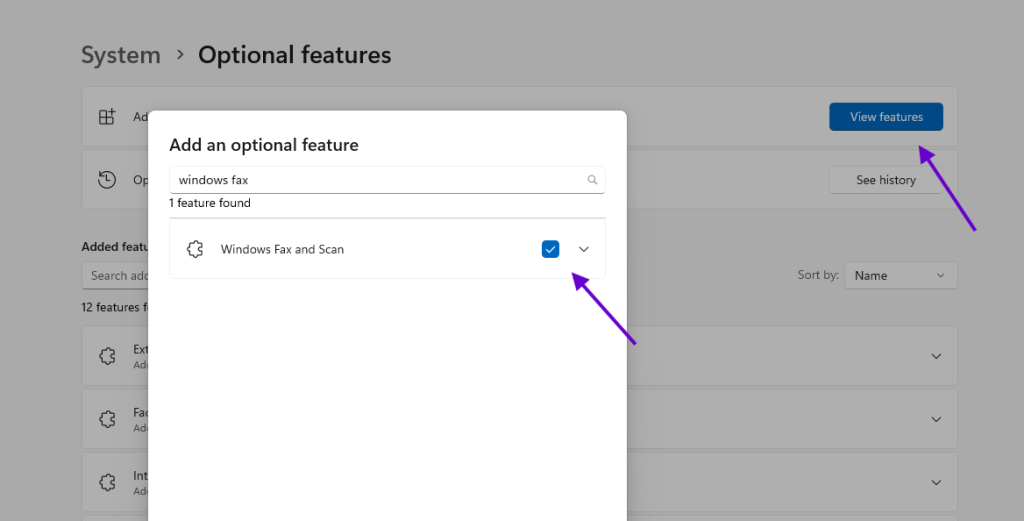
Depending on your internet connection, it takes several minutes for the installation process to finish.
2. Once the program is installed, launch it by pressing Win + S and typing Windows Fax and Scan. Click the program to open it.
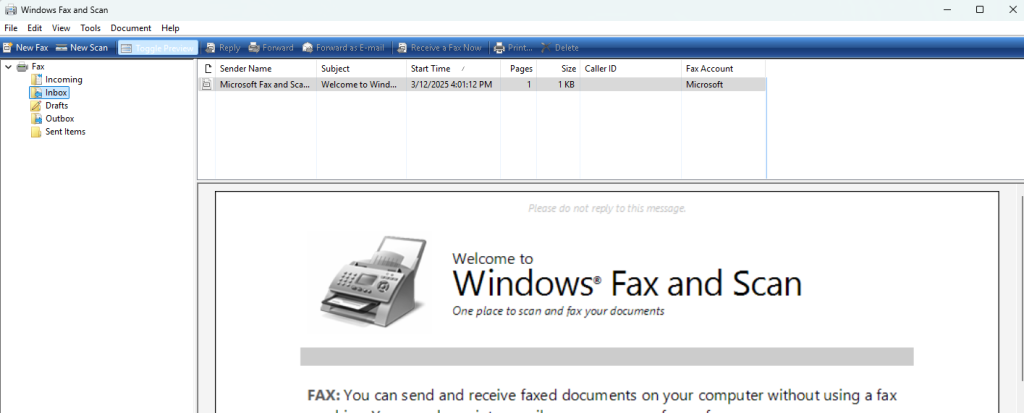
3. To start faxing, connect your computer to a fax modem or server.
- Connecting to a fax modem: Connect the fax modem to your PC via USB. Plug a phone line into the modem. Windows will automatically detect the modem.
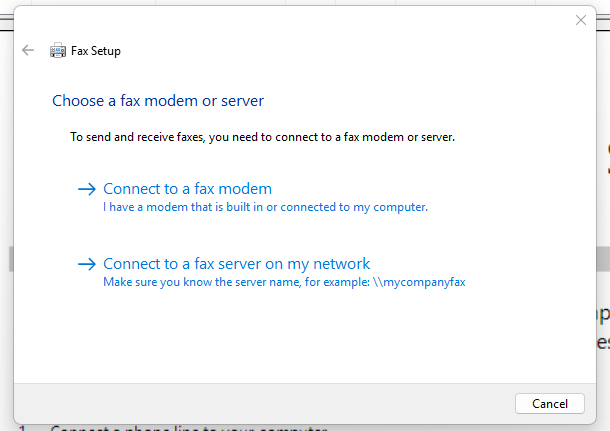
- Connecting to a fax server: Obtain permission from your network administrator and type the fax server location. Follow the prompts to complete the setup instructions.
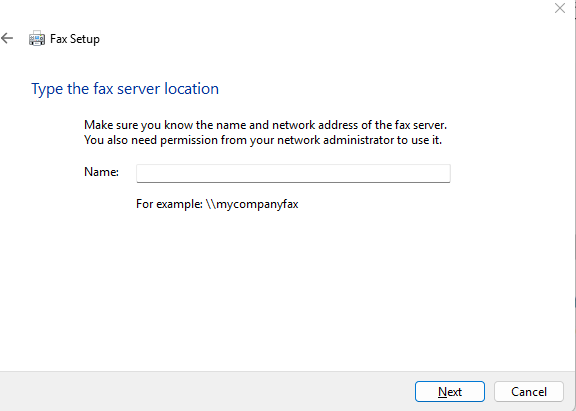
4. Now that the setup is complete, you can start sending faxes.
- Click New Fax in the toolbar.
- Choose your fax account (if prompted).
- Enter the recipient’s fax number in the “To” field.
- Enter a subject.
- Write your message in the space provided.
- Attach files, if needed, by clicking the Attach icon.
- Click Send to transmit the fax.
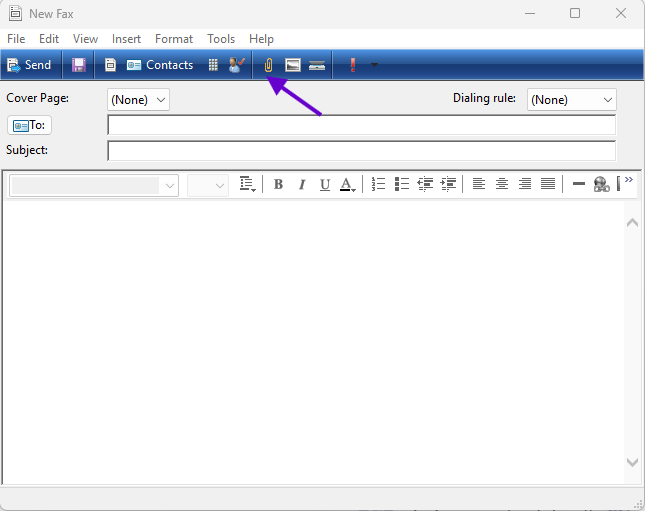
5. To receive a fax, you can choose to manually or automatically receive it. Incoming faxes will appear in the Inbox under the Fax section.
- Manually receiving an incoming fax: Click Receive a fax now in the toolbar.
- Automatically receiving faxes: Go to Tools > Fax Settings > Automatically answer after. Set the number of rings before Windows automatically accepts the fax.
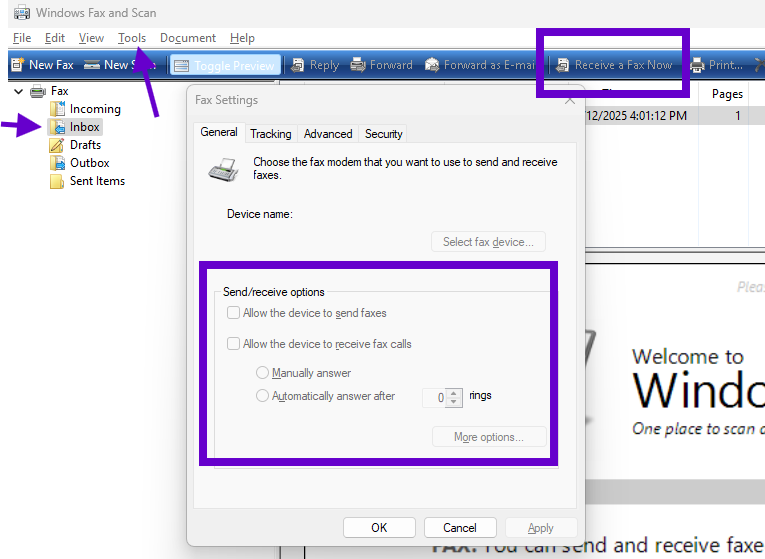
6. To manage faxes, Windows Fax and Scan offer several features:
- View Sent Faxes: Go to Sent Items.
- Save a Fax: Right-click and select Save As (TIFF format).
- Print a Fax: Open the fax and click Print.
- Forward via Email: Right-click a fax and select Forward as Email.
Note that Windows Fax and Scan has several limitations. It requires a fax modem and landline to work. Furthermore, it doesn’t support mobile faxing, cloud integration, or faxing via a web portal.
Sending a Fax via an Online Fax Service
A more popular way to send fax from Windows 11 is to use a digital fax service. To do so, you only need to sign up for an online faxing service, many of which are affordable and reliable.
- Choose a reputable online fax provider and sign up for an account.
- Select a fax number (local, toll-free, or international) or port your existing number.
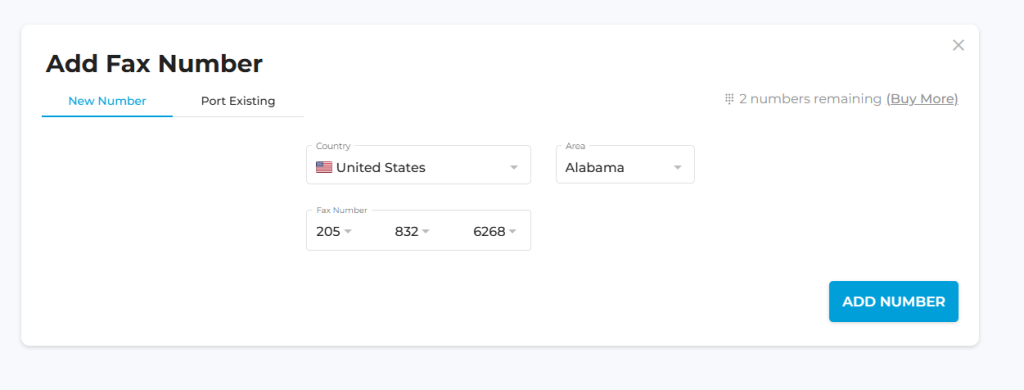
3. Go to the efax login page and enter your account details.
- You can also download a desktop app so you don’t have to visit the web app every time you need to send a fax.
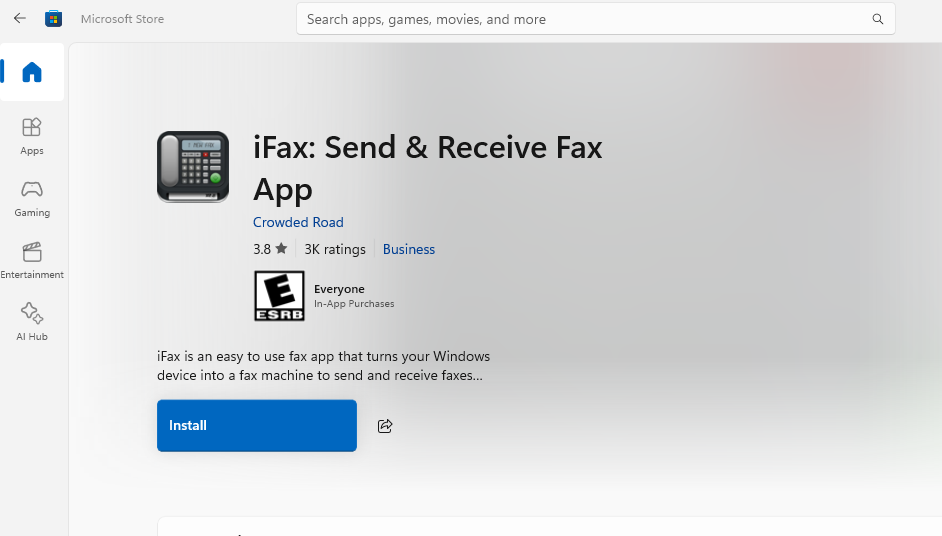
4. To start sending faxes, look for Send Fax or New Fax in the dashboard. Fill in the details, such as the recipient’s fax number, any attachments, a cover page, etc. Then review the fax and click Send.
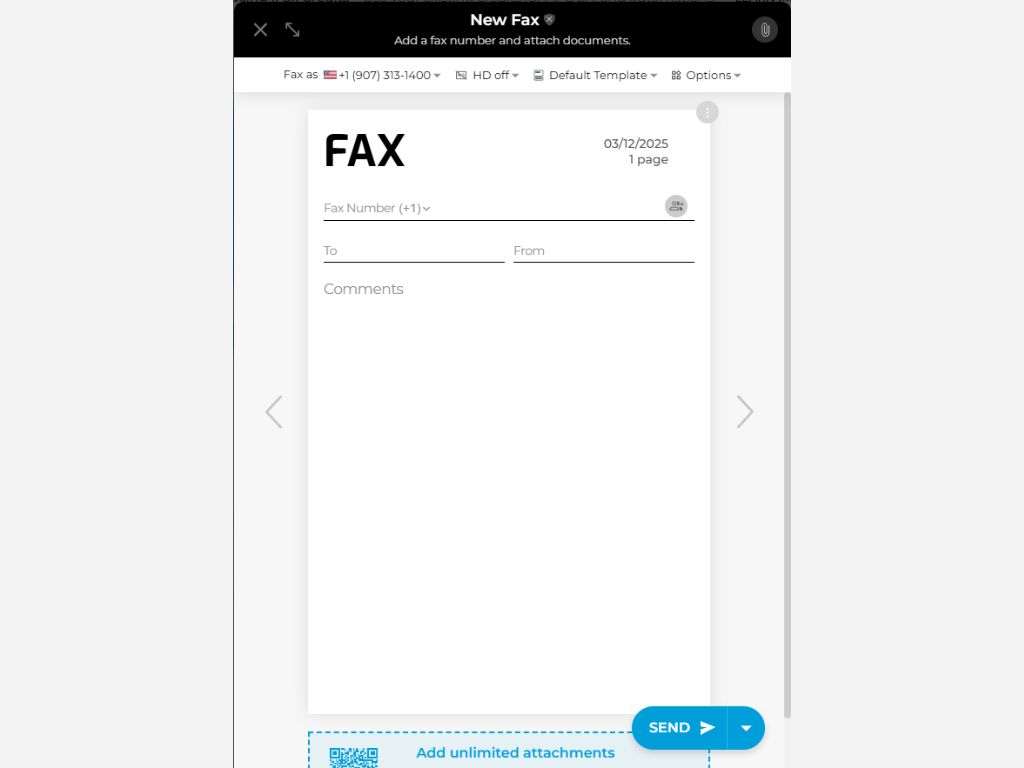
Most services provide a confirmation email or a status update in your dashboard. If the fax fails, the service may retry automatically.
You can review your fax transmissions via a Sent folder. Depending on your plan, you can also schedule faxes to be sent later.
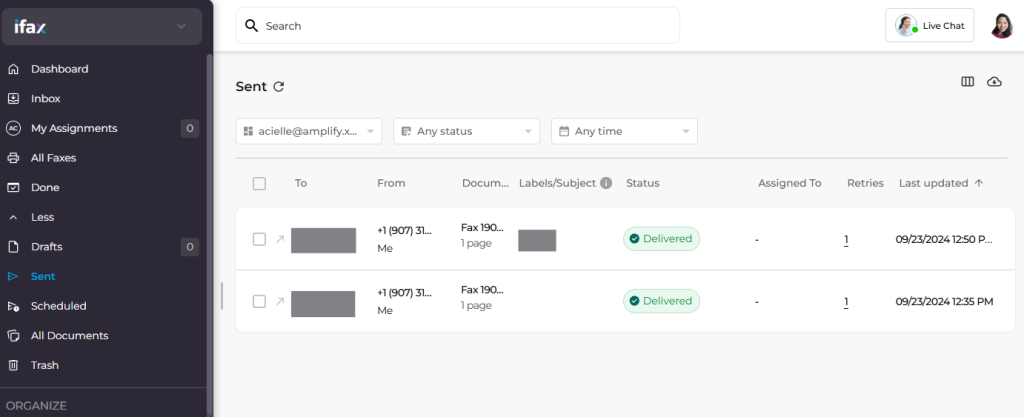
5. When using an online fax service, receiving faxes in Windows 11 is automatic and completed digitally. Just check the email address associated with your account, where you’ll get a notification, plus the fax attachment as a PDF or TIFF file.
You can also view your web dashboard’s Inbox, which displays all received faxes. Many services let you organize, search, or forward faxes from the portal. You’ll also have the option to print or forward the fax to another recipient.
Sending a Fax Using the Print-To-Fax Driver
A print-to-fax driver allows you to send a fax from any Windows application that supports printing (e.g., Word, Excel, PDF viewers) using a virtual fax printer instead of a physical one. This method requires an online fax service with a virtual fax printer driver.
- Download and install the fax software or print driver provided by your fax service.
- Open a document in Word, Excel, PDF Viewer, or any other application.
- Press CTRL + P (or go to File > Print) and choose the fax printer in the printer list.
- When prompted, enter the fax recipient’s details. You can also add a cover page.
- Click Print to send the fax. The fax driver will convert the document into a faxable format and transmit it via the online fax service.
- Once the fax is sent successfully, you’ll also receive an email notification or status update in your fax service dashboard.
Alternatively, you can integrate your fax service into Microsoft 365 and Microsoft Outlook so you can fax directly from these applications.
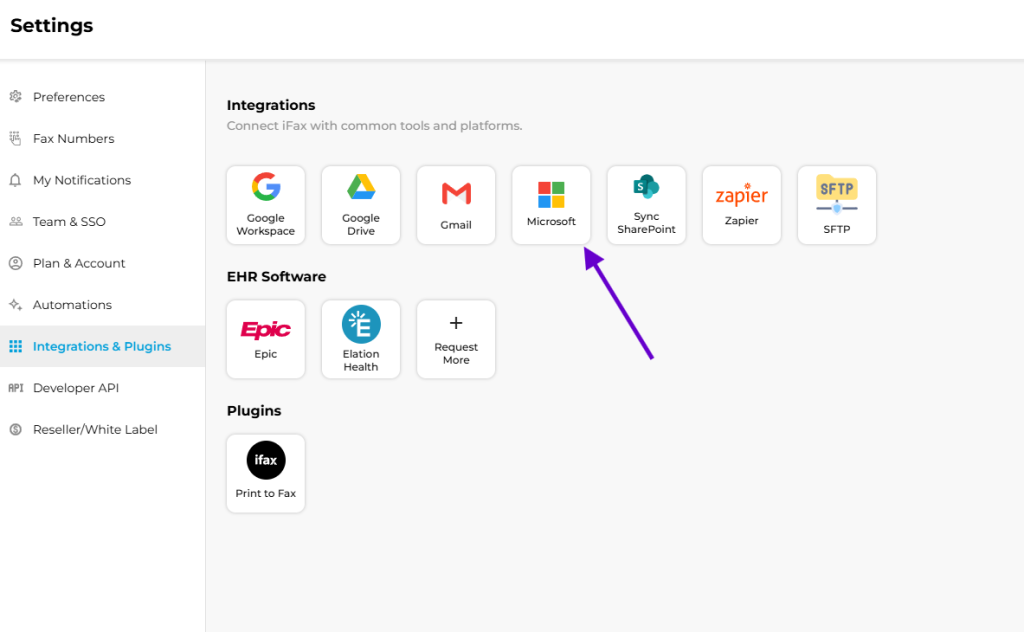
Get Started With iFax for Seamless Windows 11 Faxing
iFax provides a modern, hassle-free faxing experience for Windows 11 users, eliminating the need for fax modems, phone lines, or outdated hardware. Whether you’re sending a fax directly from a Windows application, receiving faxes via email, or managing documents in the cloud, iFax streamlines the entire process with its intuitive, feature-rich platform.
You can access iFax from anywhere using a web browser, email, or mobile app. iFax also ensures security and compliance with encrypted transmissions and HIPAA/GDPR compliance.
Setting up iFax on Windows 11 is quick and straightforward. Sign up for an account, install the Windows-compatible fax software, and start faxing instantly.
Get started today and experience a more efficient way to fax in Windows 11.