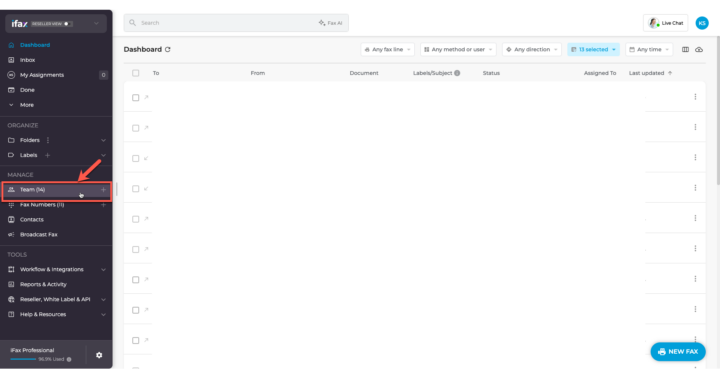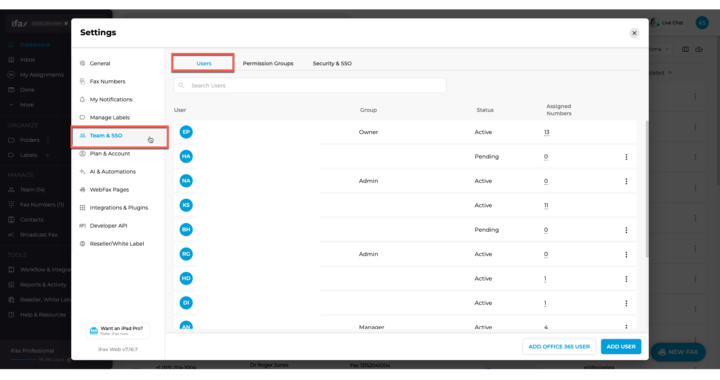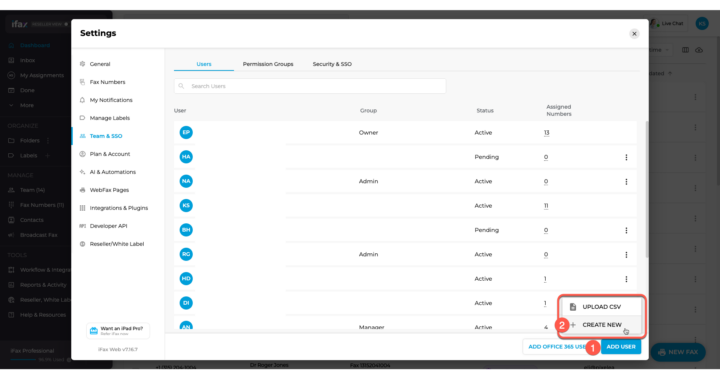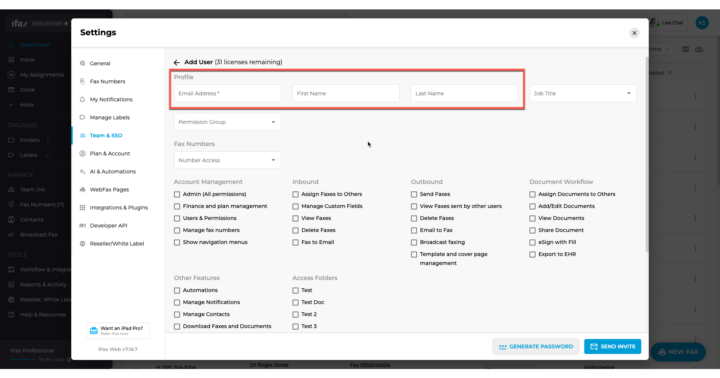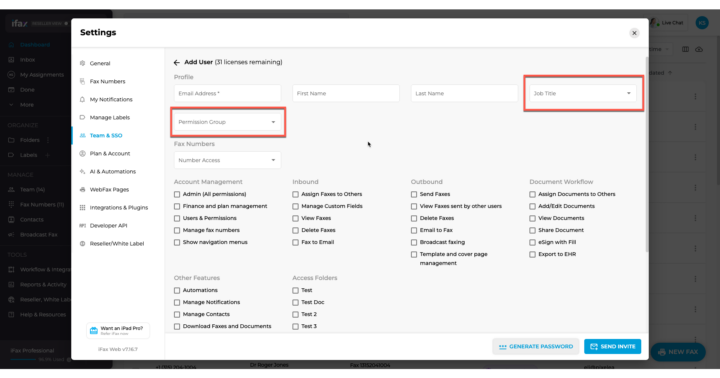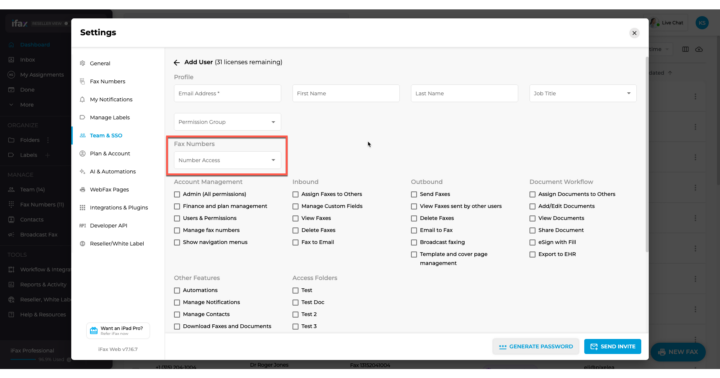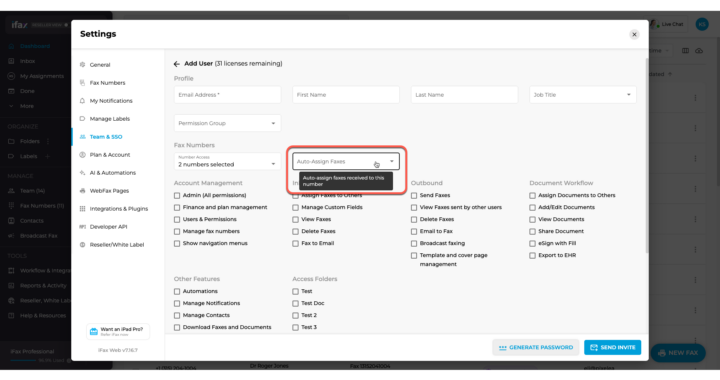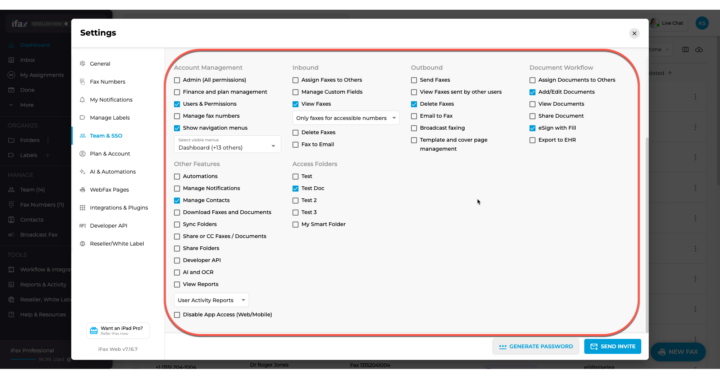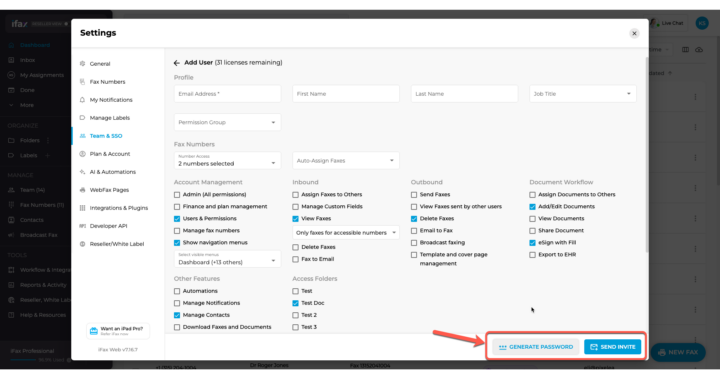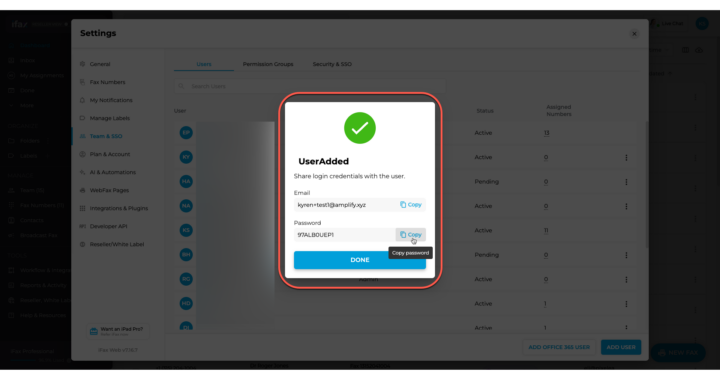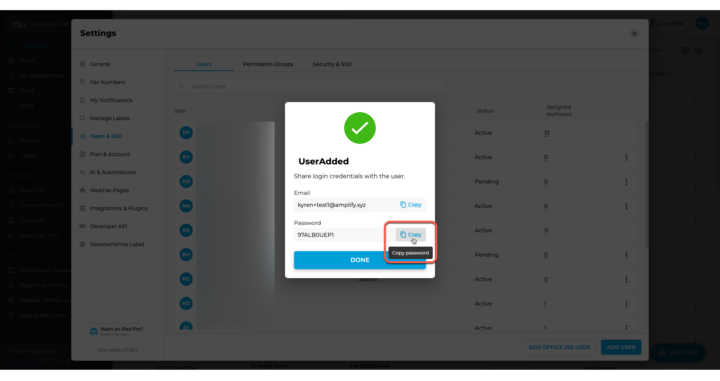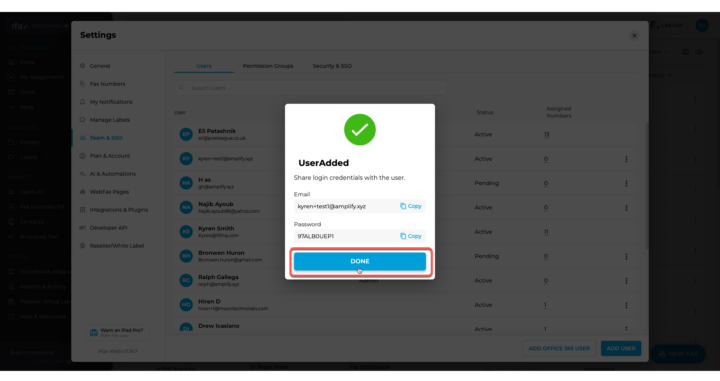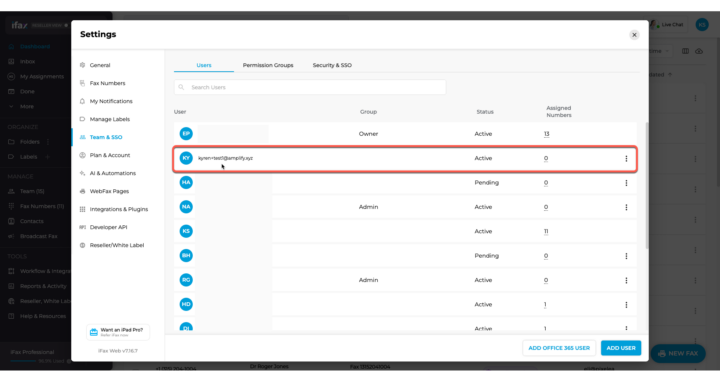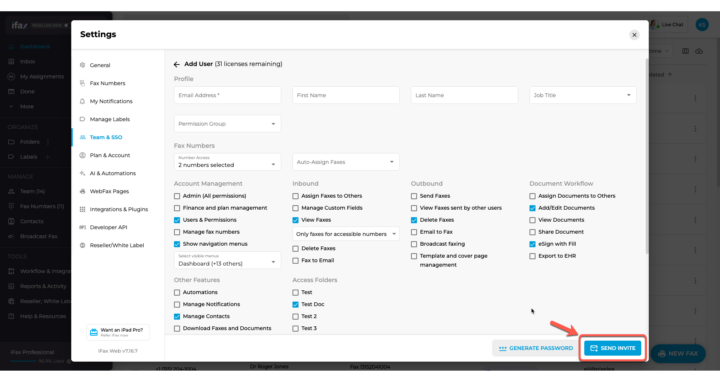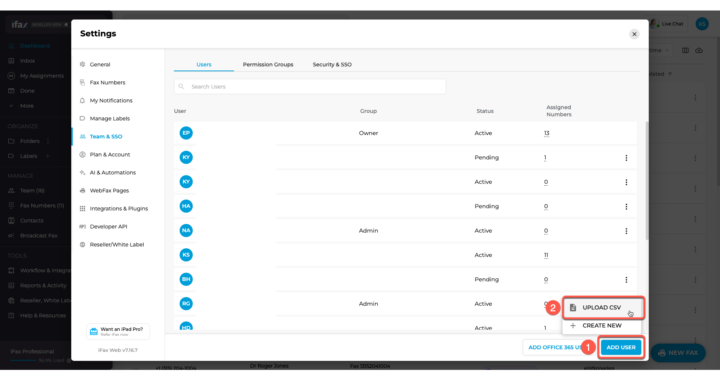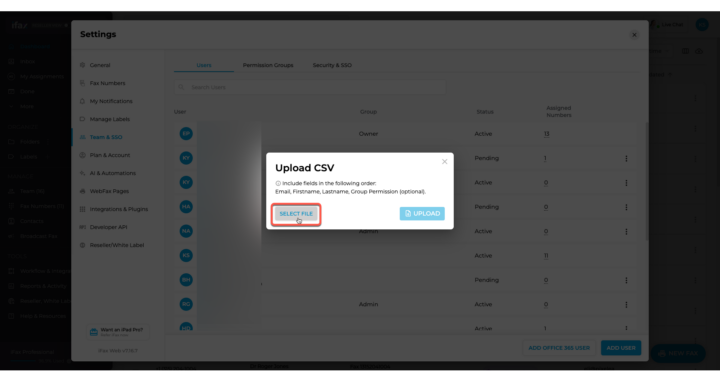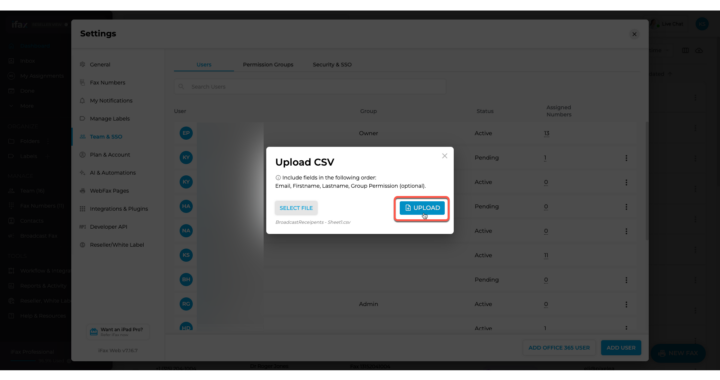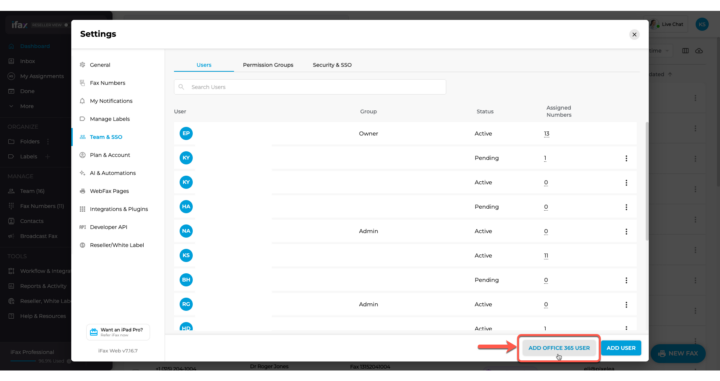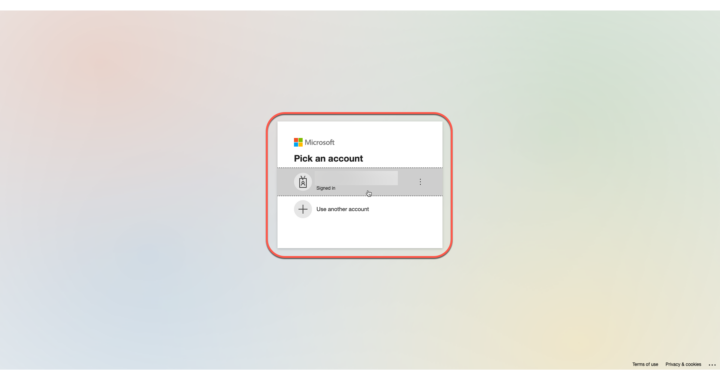How to access Team Member settings
- On the dashboard, select Team. The Settings window will appear on your screen, taking you directly to Team & SSO > Users.
How to add team members individually
- From Settings > Team & SSO > Users click + Create New at the bottom right. This will open a window for entering team member details.
- Provide the following information for the new user:
- Email Address (required)
- First Name (optional)
- Last Name (optional)
- Select their Job Title and Permission Group by clicking the dropdown and selecting from the available options.
- Select the Fax Number(s) assigned to the new team member.
- You can also enable auto-assignment of faxes based on the number by using the Auto-Assign Faxes field.
- Select the user’s permissions by checking or unchecking the boxes. For a full explanation of each permission, visit our guide here.
- Once done, choose either of the two options: ‘‘Generate Password’ or directly ‘Send Invite’
Generate Password
- Click ‘Generate Password’ to create a password for the new team member.
- Click “Copy” to copy the credentials and share with your new team member.
- Once you’ve copied the details, click ‘Done’ and you’ll be redirected to the Users list, where you can see the newly added team member.
Send Invite
- Click ‘Send Invite’ to send an invitation directly to the new team members’ email.
- Once done, the list will now display the newly added team member.
How to add team members in bulk
- From Settings > Team & SSO > Users, click Upload CSV. This will open a window for you to select a file.
- Click ‘Select File’ to choose a file from your computer.
- Once you’ve chosen a file, click Upload and the newly added team members will be visible on the Users list.
Note: Upon upload, the system flags only the first formatting error, causing the upload to fail. The user must fix the error and re-upload. If multiple errors exist, the system detects each one sequentially after each re-upload, repeating until all are corrected, which can be time-consuming.
Adding Team Members with Microsoft Accounts
Note: To add users with Microsoft accounts, you must be an admin of your Office 365 organization account. Only admins have the necessary permissions to manage and add new team members through Office 365.
- From Settings > Team & SSO > Users, click Add Office 365 User. A new window will pop up on your screen..
- Provide the necessary information and the new member will receive an email to activate their iFax account and access the shared faxes with your team.
Remember that if you need to add more users to your team, you must edit your plan or add licenses for only $16.66 per month per user.
If you have any questions or need further assistance, please feel free to reach out. We’re here to help! Thanks for choosing iFax. ❤️