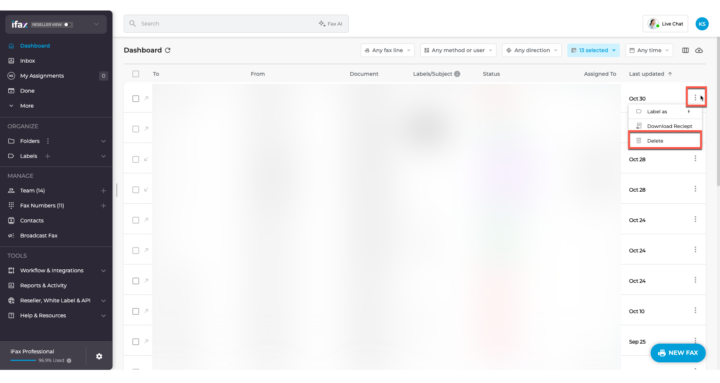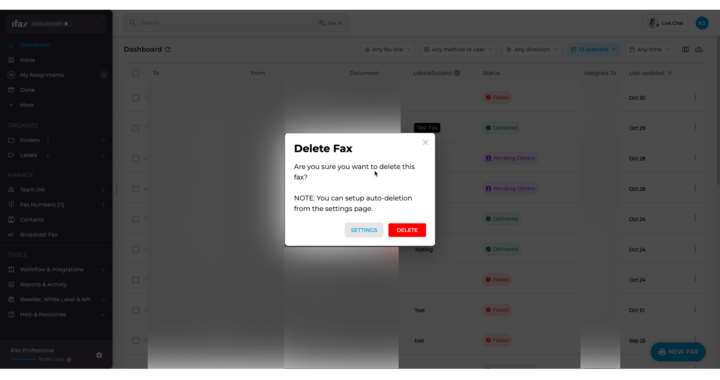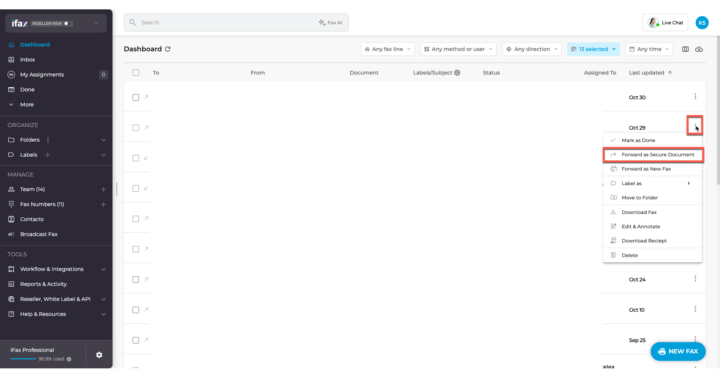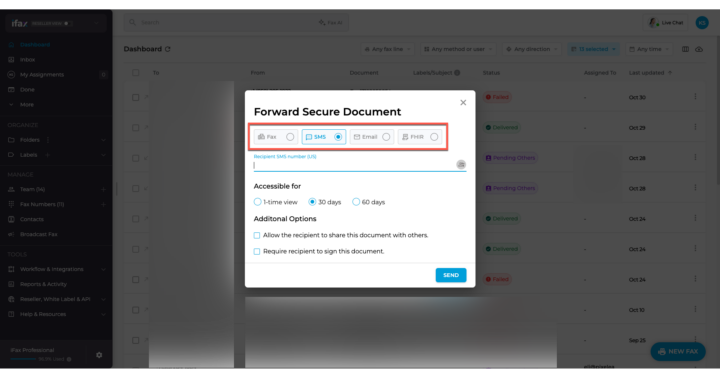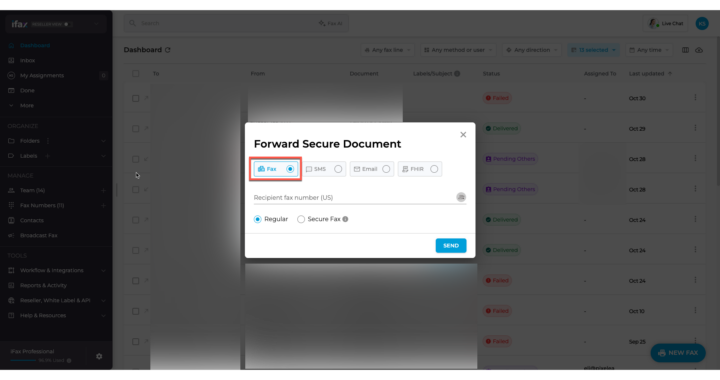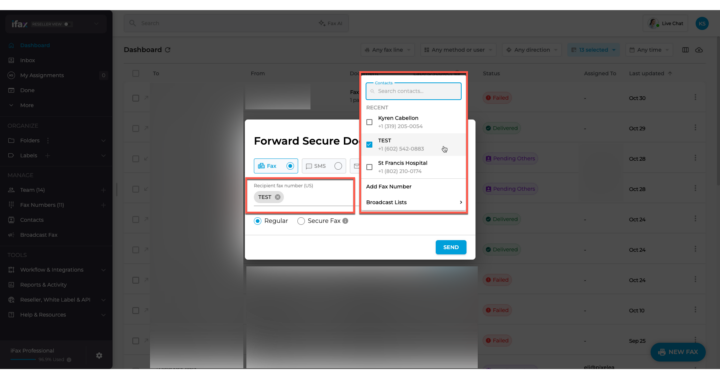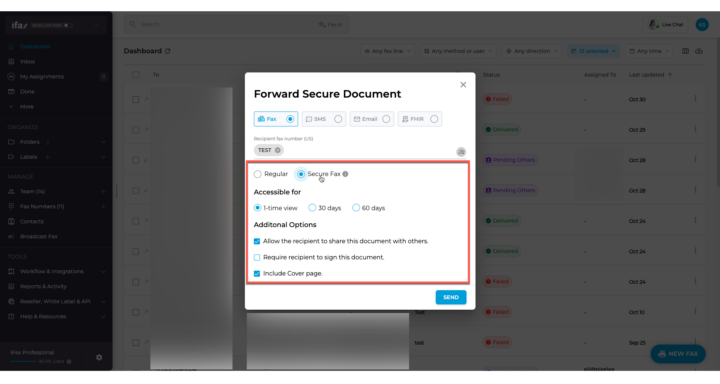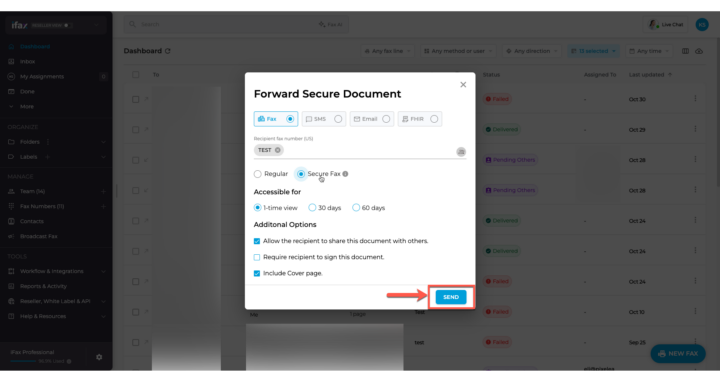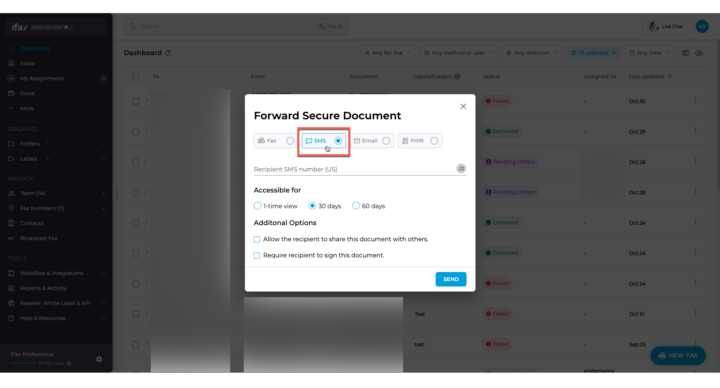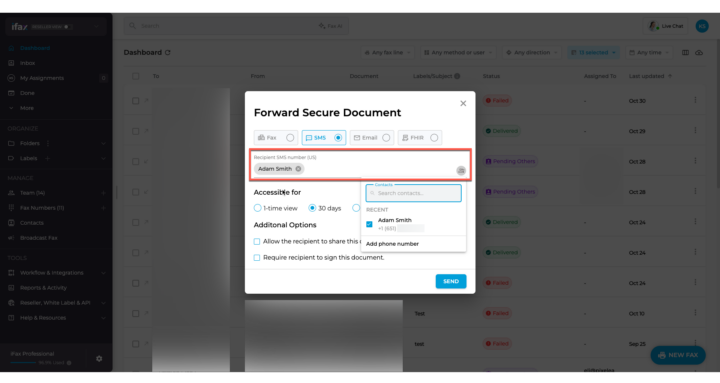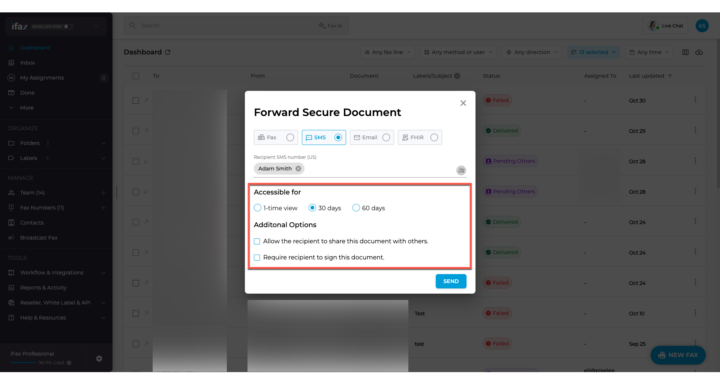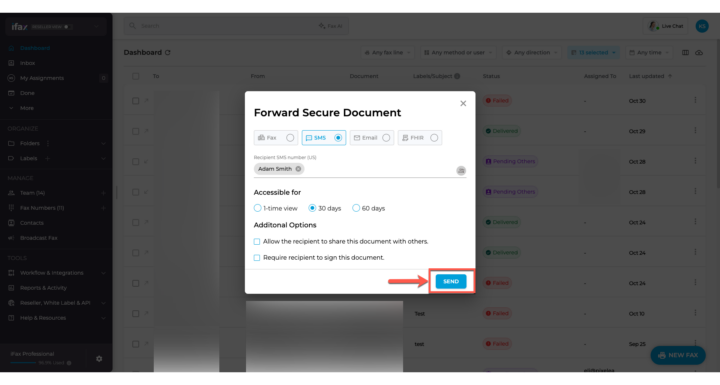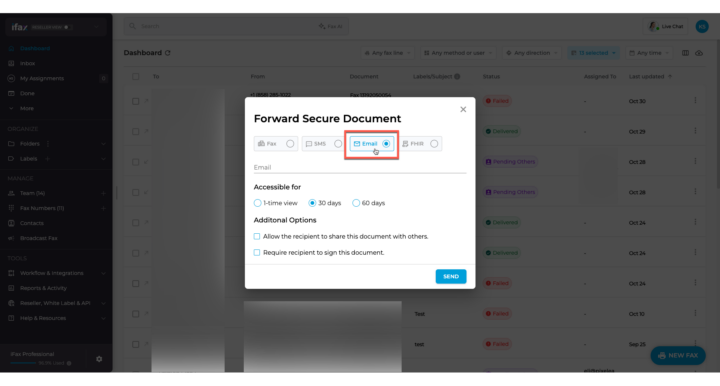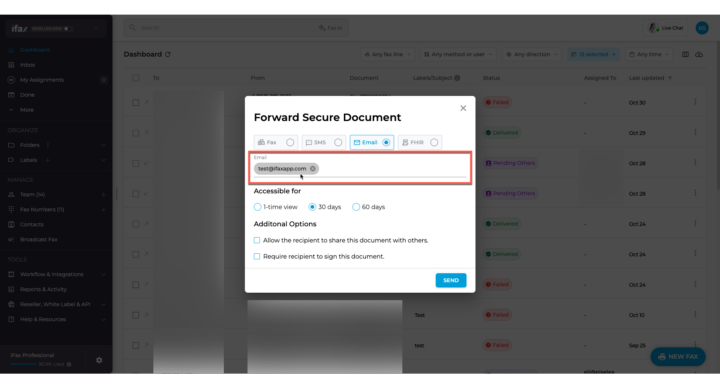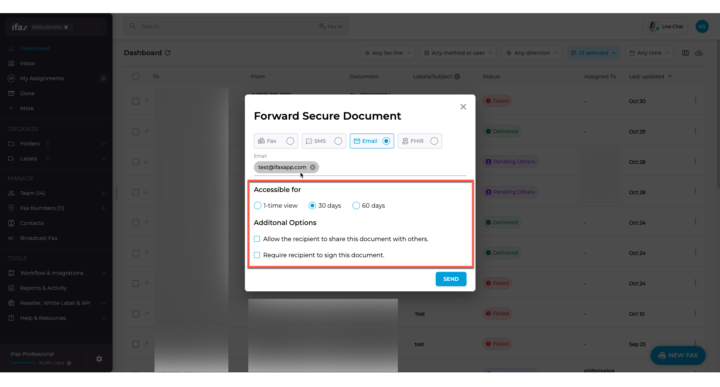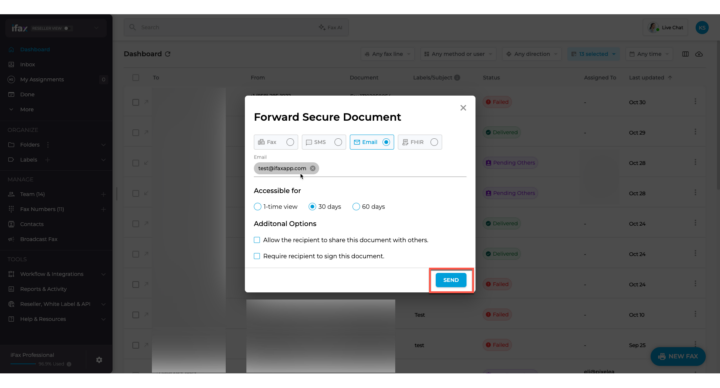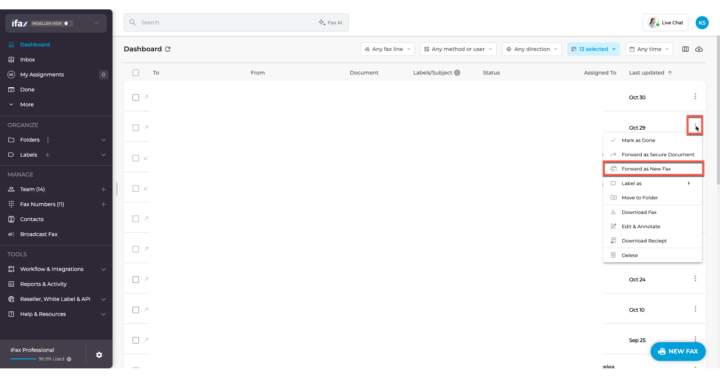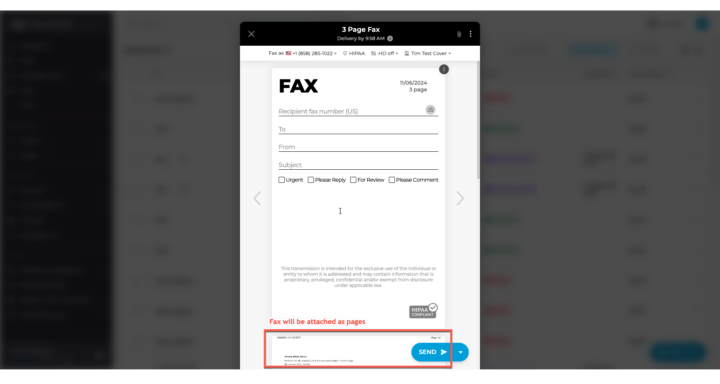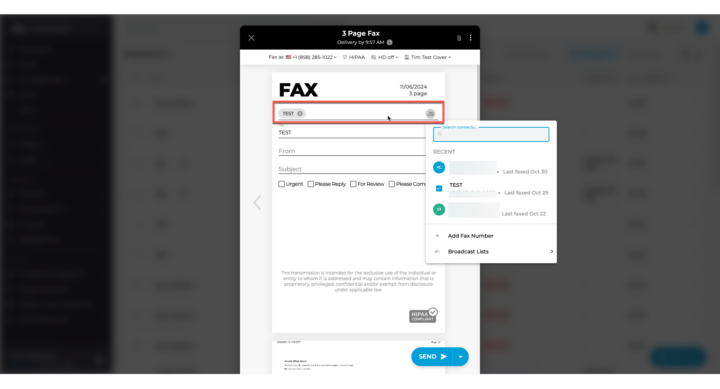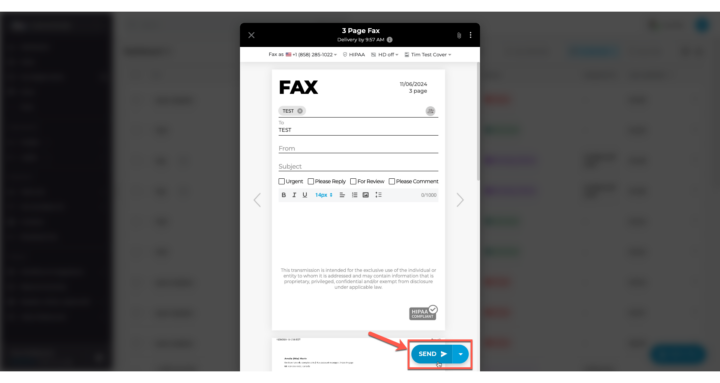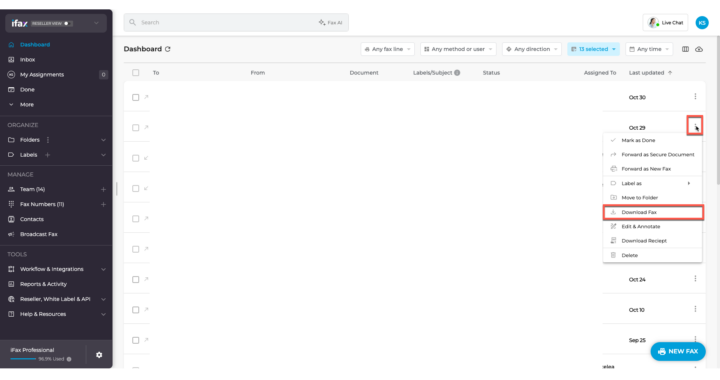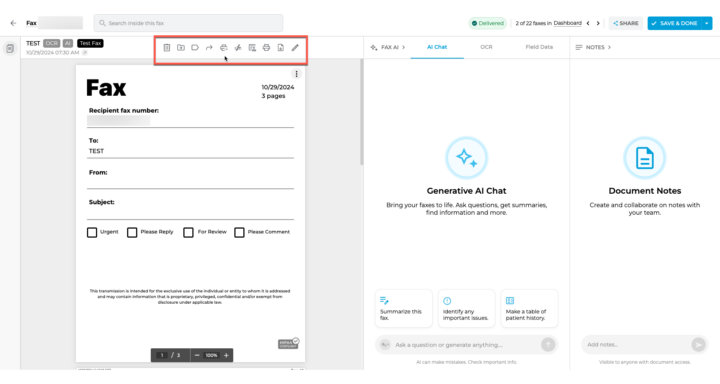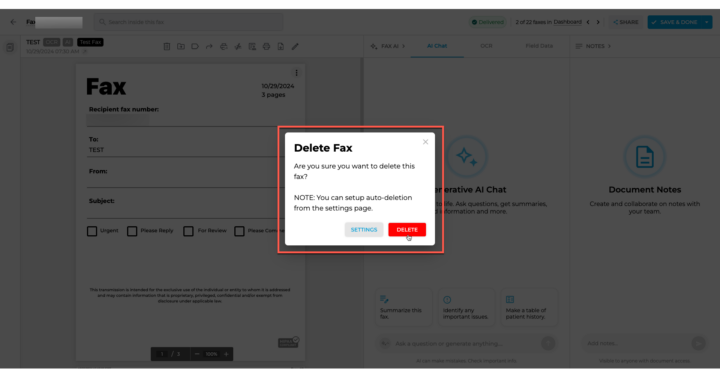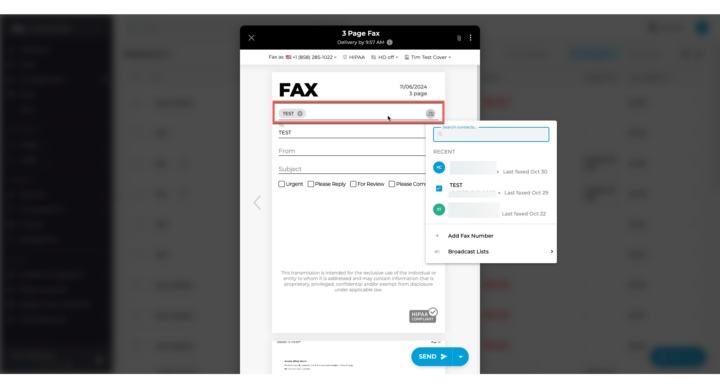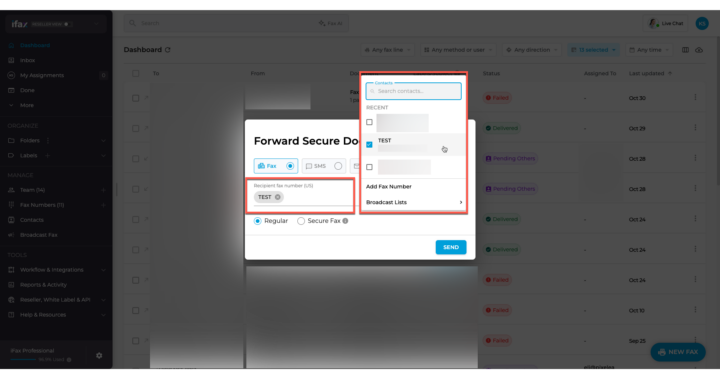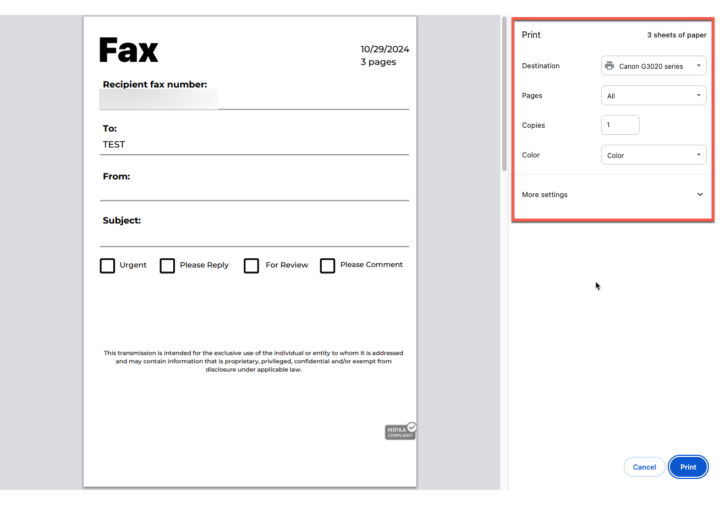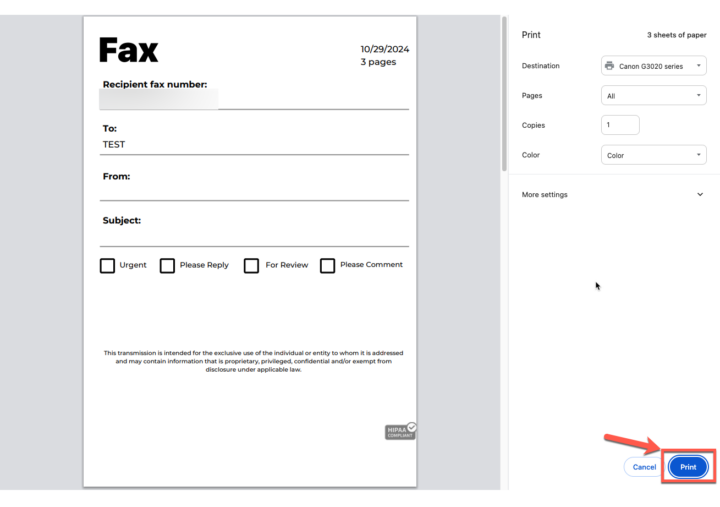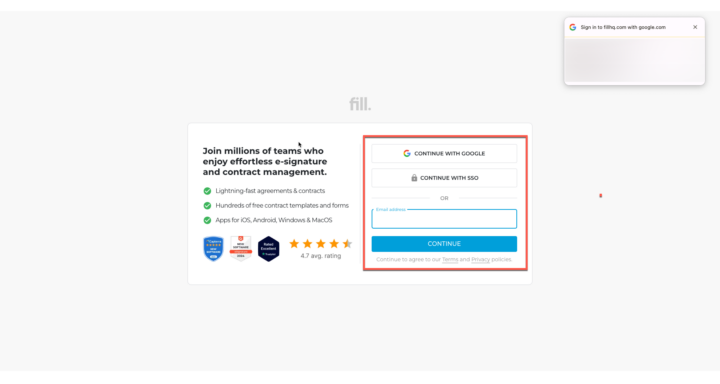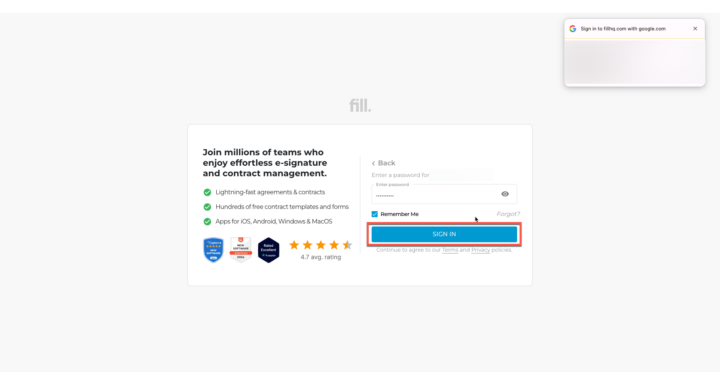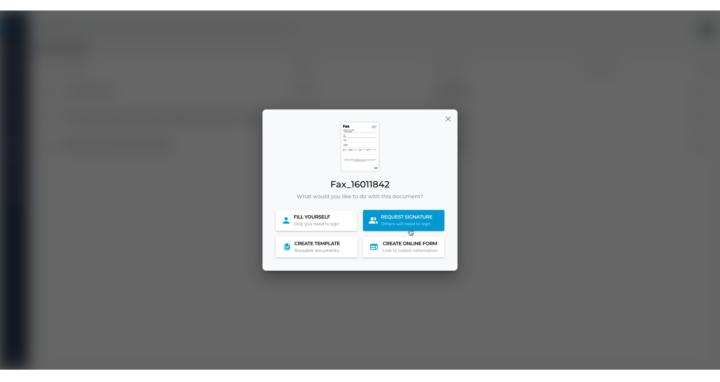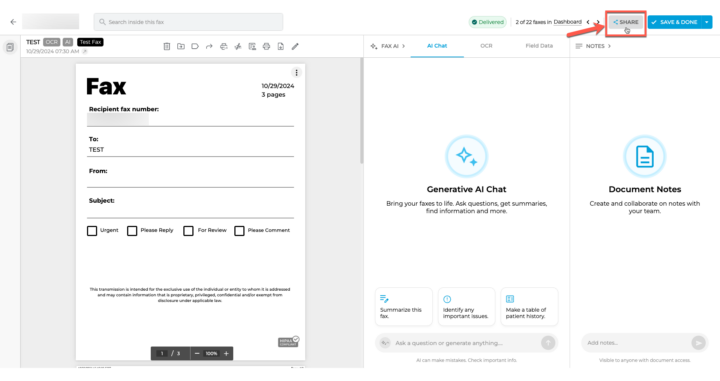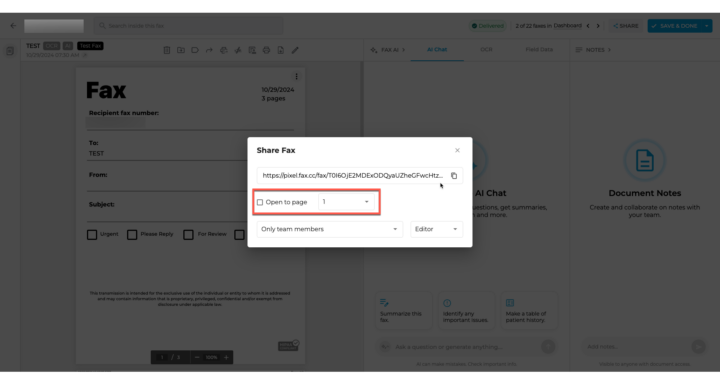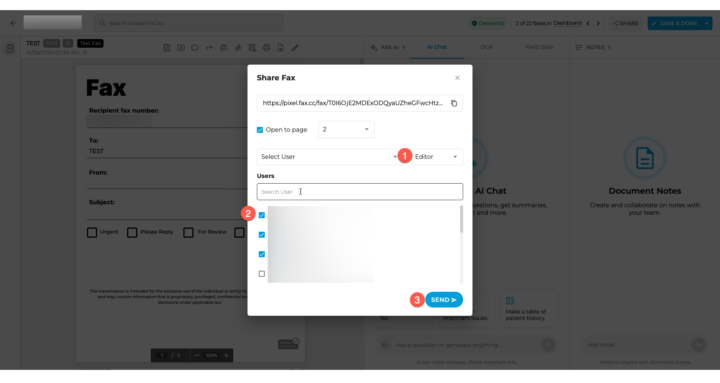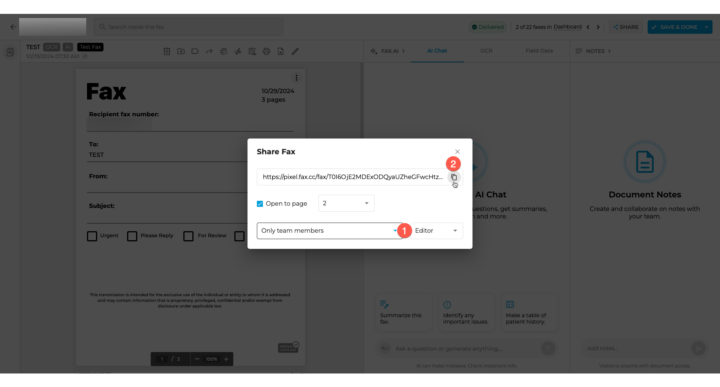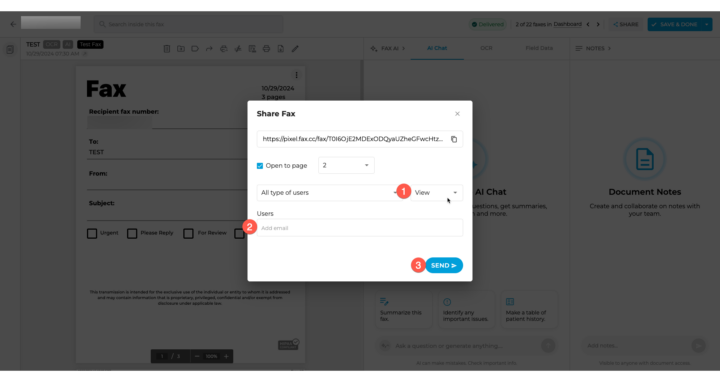From your Dashboard
How to delete a fax
- Locate the fax you want to delete.
- Click the three dots > select Delete.
- A prompt will appear and ask if you’re sure to take this action. Click Delete.
How to Forward as Secure Document
- Locate the fax you want to forward as a secure document.
- Click the three dots > select Forward as Secure Document.
- In the pop-up, you will have four options to send the fax as secure document:
- Fax
- Regular
- Secure Fax (Document will only be viewable with code received in fax)
- SMS
- FHIR (Required an EHR software setup to use this feature)
- Fax
How to send a secure fax

- Type the fax number or select a recipient from your contacts.
- Note: Secure fax is not available for multiple recipients.
- Note: Secure fax is not available for multiple recipients.
- Select Secure Fax.
- Select from 1-time view, 30 days and 60 days for when the fax is accessible for.
- You can also select from Additional Options:
- Allow the recipient to share this document with others
- Require recipient to sign this document
- Include Cover page
- Click Send.
How to send a secure SMS

- Type the recipient’s SMS number(s) or select from your contacts.
- Select from 1-time view, 30 days and 60 days for when the fax is accessible for.
- You can also select from Additional Options:
- Allow the recipient to share this document with others
- Require recipient to sign this document
- Click Send.
How to send a secure Email

- Type the recipient’s Email(s).
- Select from 1-time view, 30 days and 60 days for when the fax is accessible for.
- You can also select from Additional Options:
- Allow the recipient to share this document with others
- Require recipient to sign this document
- Click Send.
How to Forward as New Fax
- Locate the fax you want to forward as a new fax.
- Click the three dots > select Forward as New Fax.
- This will open up the Send Fax window and the fax will be attached as pages after the cover page.
- Type the recipient number(s) or select them from your contacts or broadcast lists. To know more about sending faxes, see our guide here.
- Once ready, click Send.
How to Download Fax
- Locate the fax you want to download.
- Click the three dots > select Download.
- This will download your fax as a PDF file.
From your Fax Preview
Locate the fax you and click to open it. On the bar above the fax preview, you can see different options to do with your fax.
How to delete a fax
- Click on the trash icon to delete your fax.
- A prompt will appear and ask if you’re sure to take this action. Click Delete.
How to Forward as New Fax
- Click on the Printer with the Forward icon.
- This will open up the Send Fax window and the fax will be attached as pages after the cover page.
- Type the recipient number(s) or select them from your contacts or broadcast lists. To know more about sending faxes, see our guide here.
- Once ready, click Send.
How to Forward as Secure Document
- Click on the arrow right icon to forward fax as a secure document.
- In the pop-up, you will have four options to send the fax as secure document:
- Fax
- Regular
- Secure Fax (Document will only be viewable with code received in fax)
- SMS
- FHIR (Required an EHR software setup to use this feature)
- Fax
How to send a secure fax

- Type the fax number or select a recipient from your contacts.
- Note: Secure fax is not available for multiple recipients.
- Note: Secure fax is not available for multiple recipients.
- Select Secure Fax.
- Select from 1-time view, 30 days and 60 days for when the fax is accessible for.
- You can also select from Additional Options:
- Allow the recipient to share this document with others
- Require recipient to sign this document
- Include Cover page
- Click Send.
How to send a secure SMS

- Type the recipient’s SMS number(s) or select from your contacts.
- Select from 1-time view, 30 days and 60 days for when the fax is accessible for.
- You can also select from Additional Options:
- Allow the recipient to share this document with others
- Require recipient to sign this document
- Click Send.
How to send a secure Email

- Type the recipient’s Email(s).
- Select from 1-time view, 30 days and 60 days for when the fax is accessible for.
- You can also select from Additional Options:
- Allow the recipient to share this document with others
- Require recipient to sign this document
- Click Send.
How to print a fax
- Click the Printer icon on the bar.
- The Print window will pop-up – set up your print settings.
- Click Print.
How to download a fax
- Click the Document with downward arrow icon to download your fax.
- This will download your fax as a PDF file.
How to request for an e-signature
Note: This feature will require you to have a Fill account for the eSignature integration..
- Click the signature icon on the bar.
- This will take you to the Fill login, provide your login information.
- Click Sign In.
- Choose from the following options that will pop-out once you login:
- Fill Yourself – Only you need to sign
- Request Signature – Others will need to sign
- Create Template – Reusable documents
- Create Online Form – Link to collect information
- To be guided on how to request for an e-Signature in the Fill interface, see our guide here.
How to Share a fax
- On the top right, click Share.
- If you want to open it to a specific page, tick the checkbox Open to page and select the page number from the drop down.
- Select who you want to share the fax with:
- Select user
- Select type of access whether it is View or Edit.
- Select one or multiple users by ticking the checkbox.
- Once you’re ready to share, click Send.
- Only team members
- Select type of access whether it is View or Edit.
- Click on the Copy Link button.
- Send the copied link directly to your colleagues that have access to your organization’s iFax account.
- All type of users
- For this type of access, only View access is available for this option.
- Type the email(s) that you want to share the fax with.
- Once you’re ready to share, click Send.
- Select user