Enviar faxes do Gmail
Envie anexos de e-mail por fax sem esforço.
Todos os formatos de arquivo são suportados.
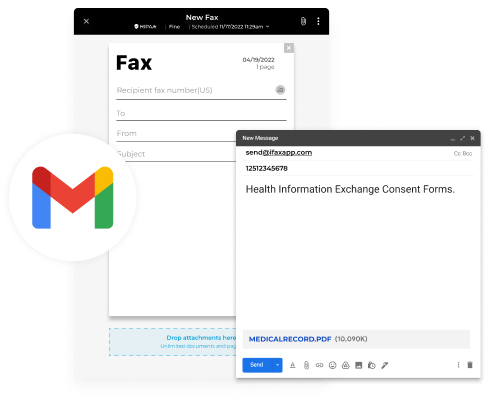
Enjoy iFax services at 50% off!
Your discount will be applied during checkout.
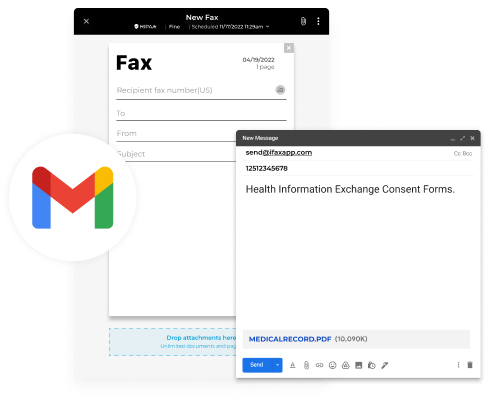
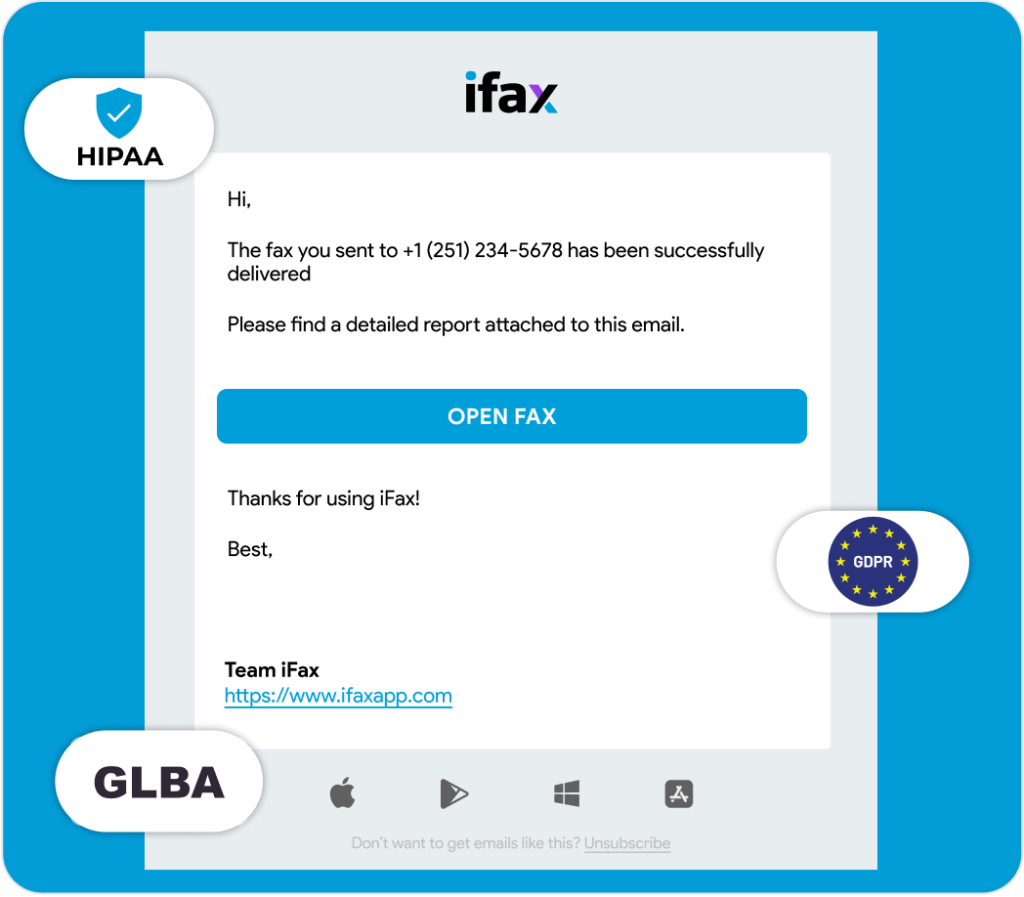
O Gmail pode não ter recursos de fax, mas isso não significa que você não possa usar seu e-mail para enviar faxes. Tudo o que é necessário para desbloquear essa capacidade é sincronizar sua conta iFax com o Gmail.
Nossa função de e-mail para fax simplifica a transmissão de documentos ao espelhar o processo regular de e-mail. A vantagem adicional? Seus documentos passam por criptografia, reduzindo os riscos de acesso não autorizado. Além disso, nosso sistema de fax online está em conformidade com regulamentações globais como HIPAA, GLBA e GDPR.
O iFax aumenta a acessibilidade aos documentos armazenando os faxes na nuvem. Isso permite que você os acesse e recupere de qualquer lugar, mesmo fora do escritório. Você também pode sincronizar seu armazenamento em nuvem para um fluxo de trabalho de documentos mais simplificado.
Com o iFax, você pode enviar um fax do Gmail sem habilidades técnicas extensas. Em minutos, você pode transmitir com segurança até mesmo os arquivos mais confidenciais para seus colegas ou clientes. Veja como fazer:
Você receberá uma confirmação por e-mail assim que a transmissão for concluída com sucesso.
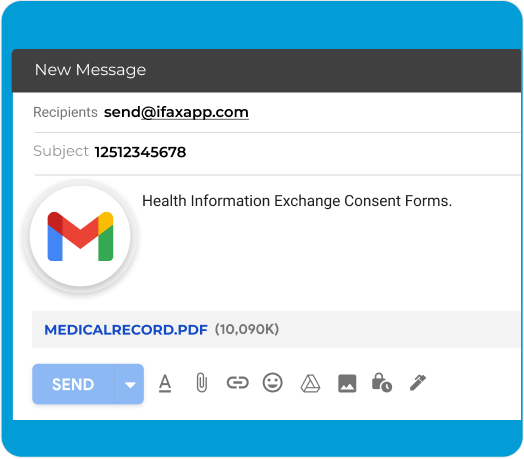
Integrar o fax do iFax ao Gmail pode ajudar a simplificar seu processo de comunicação sem esforço. Elimine a necessidade de alternar entre várias plataformas e envie faxes diretamente do seu aplicativo Gmail.
Com o iFax integrado ao Gmail, você pode enviar faxes convenientemente sem sair do ambiente de e-mail, economizando tempo e esforço.
Para ser claro, o Google não fornece diretamente um serviço de fax. No entanto, enviar e receber fax ainda é possível usando suas ferramentas de negócios e produtividade.
Aproveitando serviços de fax online de terceiros como o iFax, você pode integrar funcionalidades de fax ao Gmail, Google Drive, Google Docs e outras aplicações do Workspace do Google. Também não é necessário conectar-se a uma linha analógica ou modem de fax para que funcione.
Sim, você pode enviar um fax pelo Gmail usando o iFax. É um processo simples que não requer habilidades técnicas extensas.
Para iniciar o envio de fax a partir da sua conta do Gmail, basta começar clicando no botão “Compor” para criar um novo e-mail. Em seguida, enderece o fax para send@ifaxapp.com no campo “Para”. Depois, insira o número de fax do destinatário na linha de Assunto. Anexe o documento que deseja enviar por fax e, se desejar, inclua uma mensagem opcional no corpo do e-mail. Finalmente, com tudo configurado, basta clicar no botão “Enviar” para transmitir o fax sem problemas através do iFax. Esse processo fácil de usar garante que enviar faxes pelo Gmail se torne uma tarefa rápida e eficiente.
Para enviar um fax pelo Google Chrome, você pode usar o iFax, que permite enviar faxes diretamente da sua conta do Gmail.
Enviar faxes a partir da sua conta do Gmail usando o iFax ou outros serviços de fax reputados é geralmente considerado seguro. Esses serviços são projetados para garantir a segurança e a confidencialidade das suas transmissões de fax.
É possível enviar fax gratuitamente usando o Gmail, mesmo que você não tenha uma máquina de fax ou linha telefônica analógica. Tudo o que você precisa é de um provedor confiável que ofereça e-mail para fax.
Ao se inscrever em uma conta iFax Professional, você pode enviar ou receber faxes sem incorrer em taxas durante o período de teste de sete dias.
Veja como funciona:
O destinatário receberá o fax como normalmente faria em uma máquina de fax. Se eles já usarem um serviço de fax online, poderão acessá-lo facilmente no painel da conta.
Lembrete: Enviar um fax por e-mail só é possível se você estiver enviando para um destinatário com um número de fax existente e ativo.