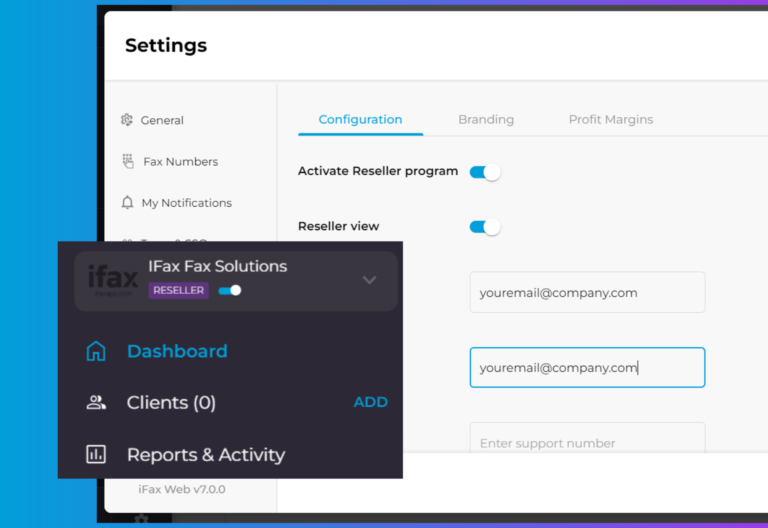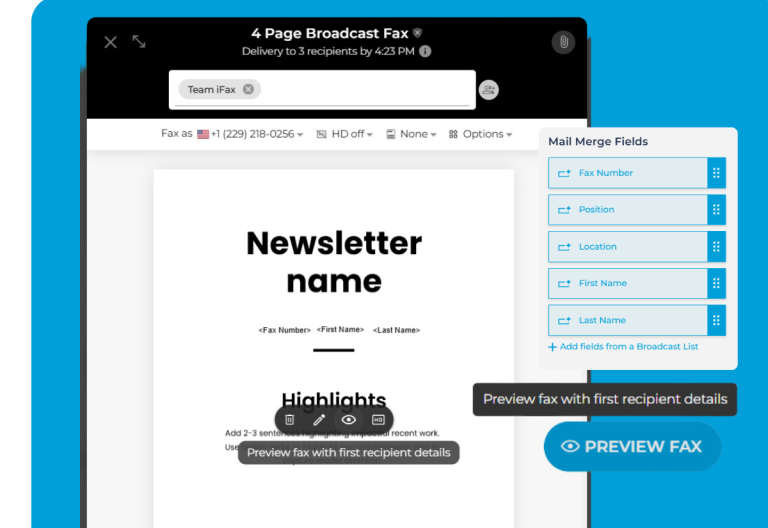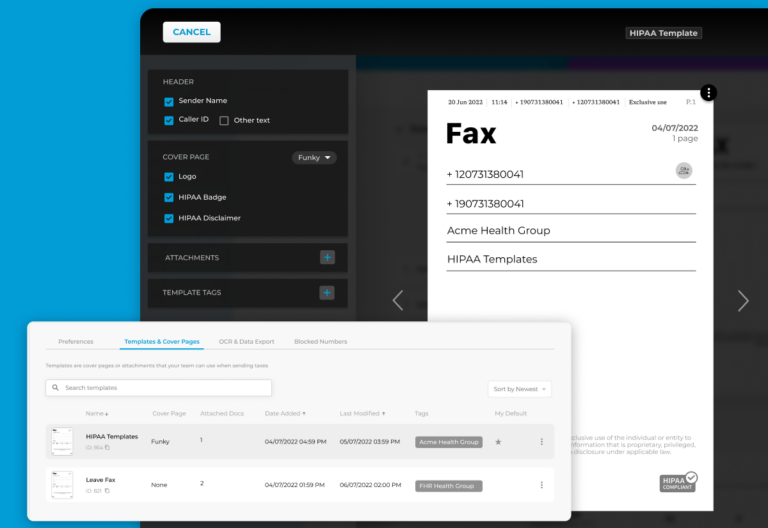Release date: September 23, 2022
The iFax web app now allows multiple users to assign and create group permissions. It is a welcome development for businesses that need to collaborate on projects while maintaining tight security protocols.
What’s New With iFax 6.45?
The new group permissions feature allows a user to control how other team members can access iFax features, depending on their tasks and title.
- Assigning group permissions is only possible if the user is:
- Signed up for a Professional plan
- Currently managing at least one subuser or subaccount
But first, let’s see what is included in this enhanced security feature.
What Is Group Permissions?
Group permissions is a recently added feature in the Settings window in the Users & Permissions tab. You won’t see a specific tab or button labeled “Group Permissions.” Instead, this refers to the ability to assign users to one of the following default groups:
- Admin
- Manager
- Sender
- Receiver
- Sender+Receiver
Each of these groups have access to a specialized set of “permissions” or privileges, specifically:
- Account management
- Outbound fax functionality
- Other features (direct messaging, manage notifications, manage contacts, etc.)
For example, a user with admin privileges can access all the features, faxes, and reports on the company’s iFax account. In contrast, if a member is tagged under the Sender group permission, that person can only use a limited set of features.
Previously, when an administrator added a new user to the organization, they would need to tick or untick several boxes to provide access to specific features. This process was time-consuming, especially for those managing a large team or several subaccounts.
Let’s take a closer look at how to use Group Permissions.
How to Use Group Permissions
Assigning group permissions to a new user
1. Go to the iFax web dashboard and log in to your Professional account.
2. On the left panel, you will see the Settings icon on the bottom left of the dashboard. Click on it to open the Settings window.
3. Click the Users & Permissions tab.
4. To add a user, fill out the fields with the required information (first and last name, email address, and job title).
5. Select an assigned fax number
6. Click on Select Group and choose the appropriate option. We’ll discuss this further in the next section.
7. Click Save.
Assigning a default group
Simply click on Select Group and choose from the drop-down list of default groups.
They already contain a fixed number of permissions that are appropriate for the title. On the dashboard, you can see the number of permissions for each default group and the number of users.
- Admin – 22 permissions
- Manager – 17 permissions
- Sender – 4 permissions
- Receiver – 4 permissions
- Sender+Receiver – 4 permissions
Note: These default groups cannot be edited.
Creating New Group Permissions
If you think a team member or role requires a custom set of permissions, it’s best to create a new group.
Here’s how to do it:
1. Click the New Group button at the bottom right.
2. Type in the new group name in the appropriate field.
3. Tick the boxes for the permissions you want to include under each category (Account Management, Other Features, Inbound Workflow, Outbound).
4. Click Save.
Assigning admin access
An admin has the highest number of permissions and unlimited access to reports and documents. This user has the following privileges and more:
- Finance and plan management
- Add port or change fax numbers
- View faxes sent by other users
- Delete faxes
- Email to fax
When you click on Admin under the Account Management drop-down menu, the system will automatically tick the other boxes that are appropriate. As you can see, an admin has almost complete access to all features and files.
Note: If you tick the Disable App Access (Web/Mobile) option, the user can restrict access to the iFax web browser or mobile app.
Benefits of Using Group Permissions
Here’s how you can take advantage of this feature.
Quickly assign group permissions to a member
The Users tab feature has been available since the previous version of iFax. This feature allows an administrator with a Professional account to manually add or remove permissions from users. Previously, the administrator had to tick boxes one by one when assigning privileges for each user.
In iFax 6.45, this can be done in less time. All you need to do is add the user to the appropriate group.
Also, several users can now have admin privileges. Since they enjoy full access to iFax features, it is now possible to delegate more tasks. For example, each department head can have admin privileges. This means they can assign permissions to new hires instead of waiting for the main administrator to do this task.
Full control of permissions for third-party users
If you’re working with third-party contractors and service providers, you can assign them limited access to iFax features. For example, if your bookkeeper needs Manager permissions, all you need to do is assign this user to that group. This will allow them to use only that particular set of permissions. It’s that simple.
Assigning default fax numbers
It is also easier to assign a fax number under group permissions. You no longer have to figure out which fax number to assign to each user. If you give them group permission, they automatically have access to the fax number for that group.
Customize Access With Group Permissions on iFax
If you’re looking for a secure, easy-to-use solution for faxing documents, check out the latest version of the iFax web app. It’s sure to make your workday a lot easier.
Try it and see how easy it is to assign permissions and a fax number to each user. Launch your iFax web dashboard now.